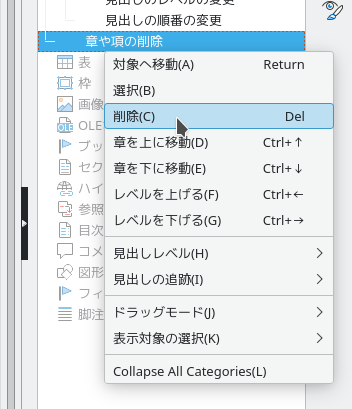Open the LibreOffice – Writer | 文書の基本的な作り方
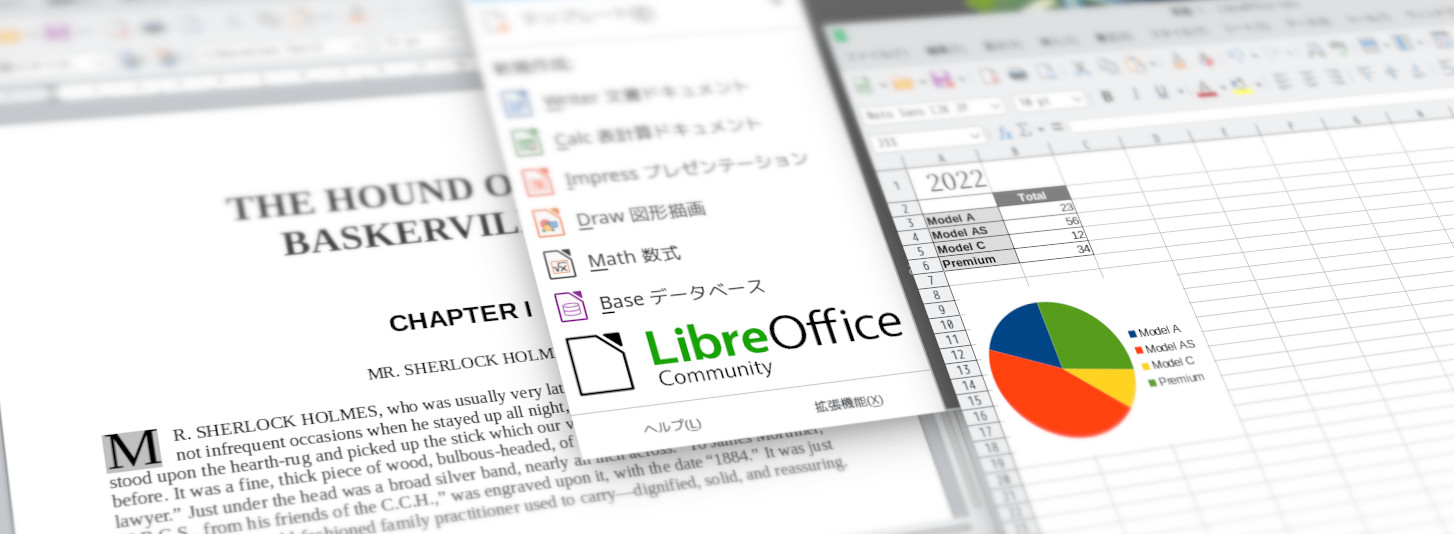
WriterはLibreOfficeのアプリケーションのひとつで、ワープロ(ワードプロセッサ)と呼ばれる機能を扱うものです。ワープロは、1枚のチラシから何ページもある論文まで、紙に印刷するための文書を作成するのに適しています。
今回は、細かい設定方法に入る前に、Writerの機能を用いて文書を作る際の基本となる「段落」という考え方と、「見出し」の作り方をご紹介します。
- この連載では、LibreOfficeのウインドウ最上部にある「メニューバー」を使って各機能を説明します。メニューバーが非表示になっている場合には、「メニューバーを表示させる」でご紹介した方法を使って表示させることができます。
- メニューバーの下には、それぞれの機能をメニューバーよりも簡単に使用できるボタンなどが表示されるので、適宜そちらを使用してください。表示の設定は「ユーザーインターフェースを選択する」で行うことができます。
- この連載では、日本語LibreOffice Writerの標準設定である左から右へ綴る横書きの文書を前提としてご説明します。縦書きなどの場合は適宜読み替えてください。
今回の内容
書式設定記号の表示
Writerを使用する際には、書式設定記号の表示を有効にしておくことをおすすめします
書式設定記号を表示するには、メニューバーの「表示」をクリックして開いたドロップダウンメニューで「書式設定記号」を選択します。選択するごとに、表示/非表示が切り替わります。
書式設定記号の表示が有効のとき、改行や改ページ・空白などの書式を設定してある位置にそれぞれを示す記号が表示され、その部分に書式が設定されていることを目で見て確認することができます。
書式設定記号は、文書を印刷する際に表示したままにしておいても印刷はされないので安心してください。
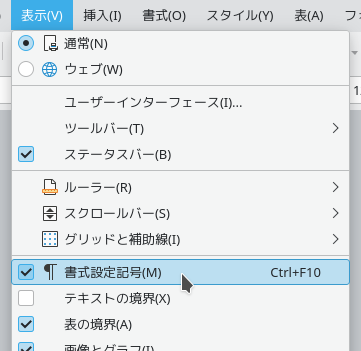
文書を段落に分ける
LibreOffice Writerで作成した文章は、「段落」という単位に分けることができます。
この「段落」というのは国語の授業で習う段落のことですが、LibreOffice Writerでは、今回説明する「スタイル」や次回出てくる「段落の書式」を使いこなす上では、あらかじめ文書を適切に段落に区切っておくことが必要になります。
改行で段落を区切る
Writerで段落を分けるには、その場所に改行を挿入します。
改行を挿入するには、まず文章内で段落の区切りとしたい場所に対し、そこをクリックするなどしてカーソルを置きます。
その状態でキーボードでEnterキーを押すと改行が挿入されます。改行が挿入されるとその行はそこで終わり、以降の文章は次の行から始まります。
書式設定記号の表示が有効のとき、改行を挿入した位置には段落記号(¶)が表示されます。
今回ご紹介する方法で文書を作るには、各章や項の見出しとなる部分と本文となる部分をそれぞれの段落に分けておく必要があります。それ以外には、文書を見やすくするために本文のまとまりごとに分けるとよいでしょう。


改行を削除する
挿入した改行は、通常の文字と同様に、DeleteキーやBackspaceキーで削除することができます。
文書を章や項に分ける
文書は基本的に、大きなまとまりである「章」や、その中にある小さなまとまりである「項」といった階層で何段階かに分けて作ります。
章や項にはそれぞれの題名となる「見出し」が付けられていて、よくある方法としては、大きなまとまりにつける見出しは大きな文字、それに含まれる各部分の見出しは少し小さな文字に設定して各部分の親子関係がわかるようになっています。
また、それぞれの見出しの色や書体を変えたり太字にしたり下線つけたりと、文字の書式を変更して目立たせることもよく行われます。
目立つように書式の設定された統一感のある見出しがついているだけでも、文書は十分に立派な見た目になります。Writerに用意されている「スタイル」を使うことにより、文字の書式を自分で考えて個別に変更しなくとも、そういった見出しを簡単に作ることができます。
スタイルとは?
「スタイル」は、Writerで作成する文書の各部分に対する見出しや本文などといった意味付けと、それぞれの部分に適した文字の色や大きさ・書体などといった書式の設定がセットになっているものです。
Writerには、「主題」や「本文」、「見出し1」「見出し2」… などのスタイルがあらかじめ用意されています。
見出しのスタイルで見出しを作る
段落を章や項の見出しに設定するには、見出しとなる段落に見出しのスタイルを適用します。
※見出しのスタイルは、段落ごとに適用する「段落スタイル」というものです。Writerには「段落スタイル」の他に、文字列に対して設定する「文字スタイル」と、箇条書きを作る「リストスタイル」がありますが、この記事では扱いません。
見出しのスタイルを適用するには、対象となる段落にカーソルを置き、メニューバーの「スタイル」をクリックして開いたドロップダウンメニューで、「見出し1」「見出し2」などの、「見出し+数字」の名前のついたスタイルを選択します。
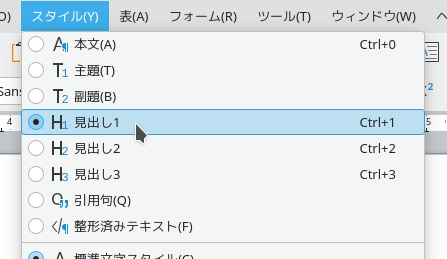
見出しのスタイルの階層
見出しのスタイルの名前の数字は、その見出しのレベル(階層)を示します。数字が小さいほどレベルが上位の見出し、つまり大見出しとなります。
下の例では、「第六章 司法」に「見出し1」のスタイル、それより後にある「第七十六条」「第七十七条」に「見出し2」のスタイルを設定しています。このように見出しのレベルを使い分けて設定することにより、「第六章 司法」という大見出しのついた章の中に、「第七十六条」「第七十七条」という小見出しのついた項があるというふうに、文書の各部分の親子関係を決めることができます。
見出しのスタイルの書式
それぞれの見出しスタイルには、あらかじめ見出しに適した文字の書式が階層別に設定されています。
たとえばWriterの既定の設定では、「見出し1」の見出しは文字が大きくなるとともにゴシック体の太字に、「見出し2」の見出しは「見出し1」の見出しより少し小さめの文字になるなど、見出しらしく強調されるとともに、階層の違いもわかるようになっています。
また、大見出しには「見出し1」のスタイル、そのひとつ下の階層の見出しには「見出し2」のスタイル……というように、同じ階層の見出しには常に同じスタイルを適用することにより、文書全体に統一感を持たせることができます。
スタイルにあらかじめ設定されている書式は任意のものに変更することができます。その方法につきましては「スタイル・段落・文字の書式の詳細設定」をご覧ください。
見出し一覧の表示と操作
見出しのスタイルを設定すると、単に見出しの見た目が変わるだけではなく、見出しによって区切られた章や項といった文書の階層構造をWriterで使用できるようになります。
この機能を使って、文書に設定した各階層の見出しを一覧で表示し、長い文章の全体像を掴んだり、章や項を操作したりすることができます。
ナビゲーターの活用
見出しのスタイルを適用することにより見出しとして設定された段落の一覧は、Writerのウインドウ内の「ナビゲーター」と呼ばれる領域に表示されます。これにより、目次のように見出しの一覧を見ることができます。
「ナビゲーター」は独立したウインドウとして開くこともできますが、ここではサイドバーから開く方法をご紹介します。
サイドバーの表示
「サイドバー」は、Writerのウインドウ右端にある、文書のさまざまな情報を表示させるエリアです。
サイドバーが表示されているとき、あるいは小さく折りたたまれているときには、右端にサイドバーの表示を切り替えるボタンが縦に並んで表示されますが、ここに何も表示されていないときには、サイドバーが非表示の状態になっています。
このようなときには、メニューバーの「表示」をクリックして開いたドロップダウンメニューで「サイドバー」を選択することにより、サイドバーを表示させることができます。
ナビゲーター表示への切り替え
サイドバーの表示を切り替えるボタンのうち、方位磁石型の「ナビゲーター」のアイコンをクリックすると、サイドバーにナビゲーターが表示されます。
ナビゲーター上部には設定欄や設定ボタンがあり、その下に情報の表示欄があります。表示欄内の上の方にある「見出し」の部分に、見出しのスタイルで作成した見出しが階層のついた一覧で表示されます。
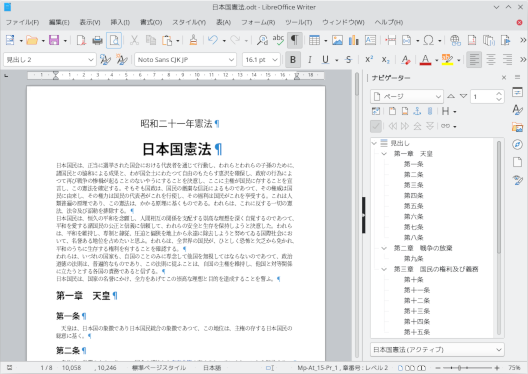
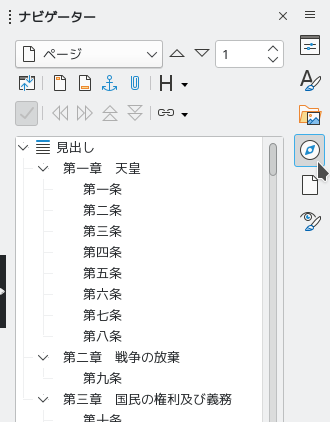
右端のカーソル位置が「ナビゲーター」ボタン
見出しへのカーソルのジャンプ
表示されている見出しをダブルクリックすると、カーソルがその見出しの先頭にジャンプ(移動)し、編集中の文書がスクロールしてその部分が表示されます。これにより、長い文章をスクロールしなくとも、簡単に任意の見出しにカーソルを持っていき編集などをすることができます。
見出しのレベルと順番の変更
ナビゲーター上部には多くのボタンがあります。その中の、左・右・上・下を指しているボタンを使って、見出しのレベル(大見出し~小見出しといった各見出しの階層の高さ)を上下させたり、見出しの順番をそれぞれの見出しのついた章や項ごと入れ替えたりすることができます。
(LibreOfficeの設定により、各種ボタンの見た目は異なります。この上下左右ボタンは、特に見た目の違いが大きいものの一つです)
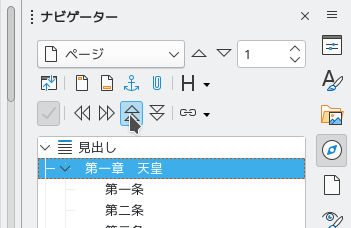
カーソル位置が「章を上に移動」ボタン
見出しのレベルの変更
左右を指しているボタンは、「レベルを上げる」「レベルを下げる」ボタンです。
ナビゲーター内の見出しをクリックするなどして選択してからこれらのボタンをクリックすることにより、その見出しのレベルを上下させることができます。
見出しの順番の変更
上下を指しているボタンは、「章を上に移動」「章を下に移動」ボタンです。
同様にして、選択中の見出しとその下位にある本文や小見出しを丸ごと移動させ、順番を入れ替えることができます。
章や項の削除
ナビゲーターに表示されている見出しの操作で、章や項を削除することができます。
ナビゲーターに表示されている見出しを右クリックするとドロップダウンメニューが表示されます。このメニューには、ナビゲーター上部の左・右・上・下ボタンと同じ「章を上に移動」「章を下に移動」「レベルを上げる」「レベルを下げる」といった項目のほかに、「削除」という項目も用意されています。
「削除」を選択すると、編集中の文書からその見出しのついた章や項全体、つまり選択中の見出しとその下位にある小見出し、そしてそれぞれの下の本文を丸ごと削除することができます。