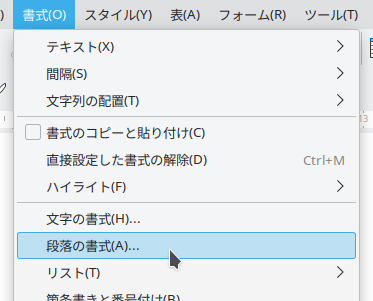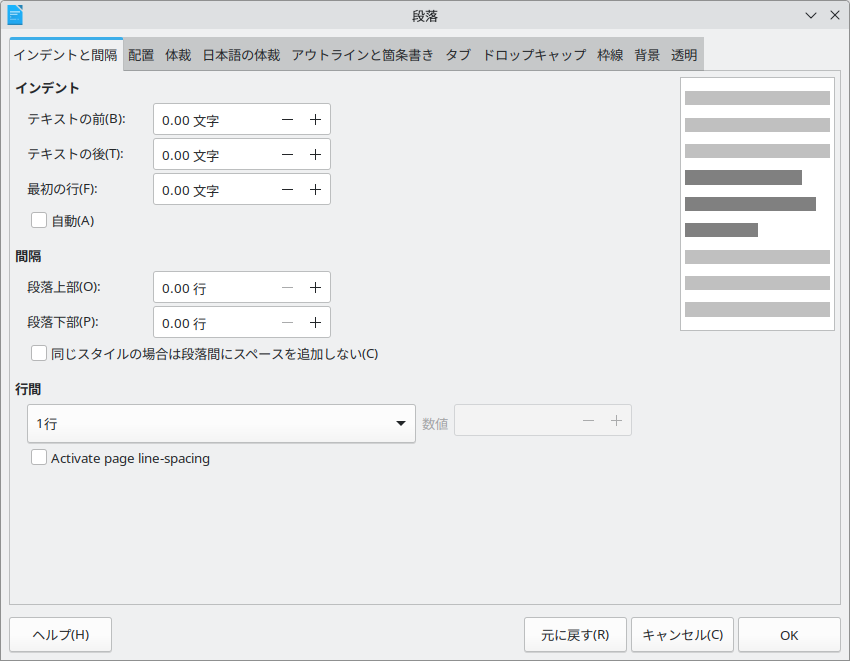Open the LibreOffice – Writer | 段落の書式設定
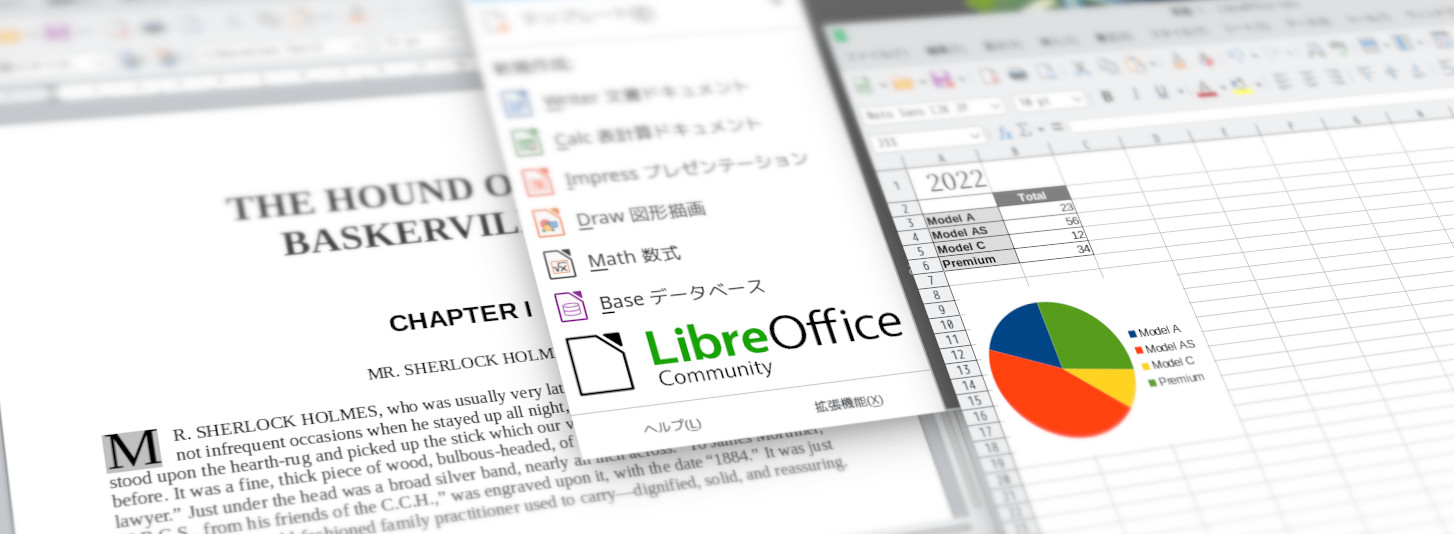
前回は、あらかじめWriterに用意されている「スタイル」を文書の各段落に適用して、文書の章立てを設定しました。
今回は、それぞれの段落に対し、文字を中央や右に寄せたり行間隔や段落間隔を変更したりと、任意の書式を設定する方法をご紹介します。
- この連載では、LibreOfficeのウインドウ最上部にある「メニューバー」を使って各機能を説明します。メニューバーが非表示になっている場合には、「メニューバーを表示させる」でご紹介した方法を使って表示させることができます。
- メニューバーの下には、それぞれの機能をメニューバーよりも簡単に使用できるボタンなどが表示されるので、適宜そちらを使用してください。表示の設定は「ユーザーインターフェースを選択する」で行うことができます。
- この連載では、日本語LibreOffice Writerの標準設定である左から右へ綴る横書きの文書を前提としてご説明します。縦書きなどの場合は適宜読み替えてください。
- 連載 Open the LibreOffice > LibreOffice Writer
- 初回 LibreOfficeの開始
前回 Writer | 文書の基本的な作り方
次回 Writer | 文字の書式設定
今回の内容
文字列の配置
「右揃え」「中央揃え」など、段落の文字列の横方向の配置を設定することができます。
これらを設定するには、あらかじめ対象となる段落にカーソルを置いた状態で、メニューバーの「書式」をクリックしてドロップダウンメニューを開きます。メニューで「文字列の配置」にカーソルを置くとサブメニュー(メニュー項目からさらに開く子メニュー)が開き、下記の各項目を選択することができます。
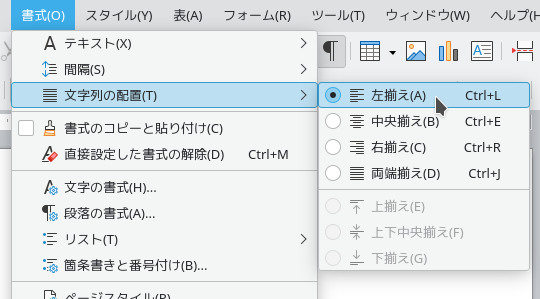
左揃え
段落の文字列を左に揃えます。
文書の本文などに使用する、最も基本的な配置です。
中央揃え
段落の文字列を中央に揃えます。
文書の表題を中央に配置するときなどに使用することができます。
右揃え
段落の文字列を右に揃えます。
文書の日付や差出人を右端に寄せるときなどに使用することができます。
両端揃え
「左揃え」とほぼ同じですが、左端のみならず行の右端同士も揃うように、文字の位置が自動で調整されます。
長文をきれいに配置することができます。
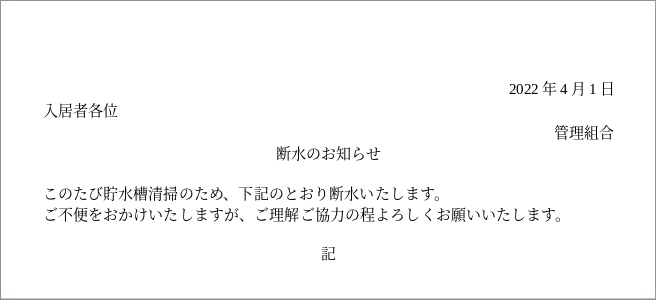
間隔
段落内の行と行の間隔や、段落と段落の間隔、そしてインデント(段落の左右に設ける間隔)を設定することができます。
これらを設定するには、対象となる段落にカーソルを置いた状態で、メニューバーの「書式」をクリックしてドロップダウンメニューを開きます。メニューで「間隔」にカーソルを置くとサブメニューが開き、下記の各項目を選択することができます。
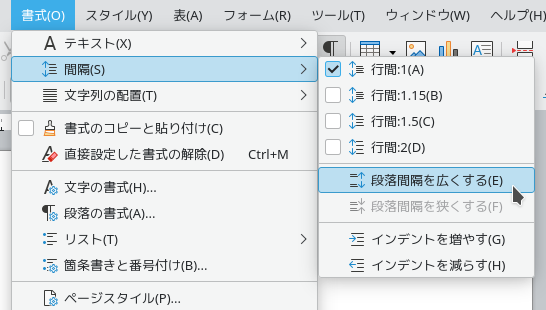
行間
段落内の行同士の間隔を設定することができます。
「行間:1」から「行間:2」まで数種類の項目から選択することができます。この数字は、通常の状態を1行とし、それとの比率を行数で表したものです。
段落間隔を広くする・段落間隔を狭くする
段落と段落の間隔を設定することができます。
「段落間隔を広くする」「段落間隔を狭くする」のそれぞれを選択するたびに、前後の段落との間隔が変化します。
インデントを増やす・インデントを減らす
段落の左右に間隔を設けることができます。
「インデントを増やす」「インデントを減らす」のそれぞれを選択するたびに、行の先頭のインデントが変化します。
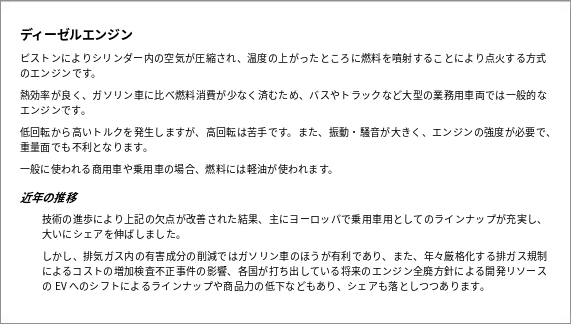
インデントによるレベルの上下
インデント増やすことには、その段落の階層(レベル)を下げるという意味があります。
それを反映して、見出しスタイルを適用した段落に対してインデントを増やす/減らす操作を行うと、インデントの幅が増減するのではなく、適用されている見出しスタイルが切り替わり、見出しのレベルが下がる/上がるという動作をします。
後の回でご紹介する「箇条書き(リスト)」でも、インデントによりレベルが上下します。
段落内での改行
改行により段落を分けることなく、段落内に改行を挿入することができます。
段落内に改行を挿入するには、文章内の開業を挿入したい位置をクリックするなどしてカーソルを置き、キーボードでShiftキーを押しながらEnterキーを押します。
書式設定記号の表示が有効のとき、段落内の改行を挿入した位置には直角に曲がった矢印(↵)が表示されます。(この記号は、Microsoft Wordなどでは段落の区切りの改行を示すので注意が必要です)
段落内の改行は、段落の区切りとなる改行同様、DeleteキーやBackspaceキーで削除することができます。

段落の書式の詳細設定
メニューバーの「書式」をクリックして開いたドロップダウンメニューで「段落の書式」を選択すると、段落の書式についてさらに詳細に設定するためのウインドウが開きます。
このウインドウでは、タブで切り替えることによりさまざまな項目の設定を行うことができます。各タブでの設定方法は、スタイル・段落・文字の書式の詳細設定をご覧ください。