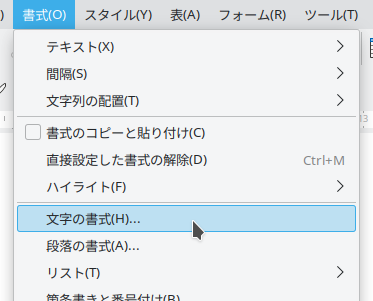Open the LibreOffice – Writer | スタイル・段落・文字の書式の詳細設定
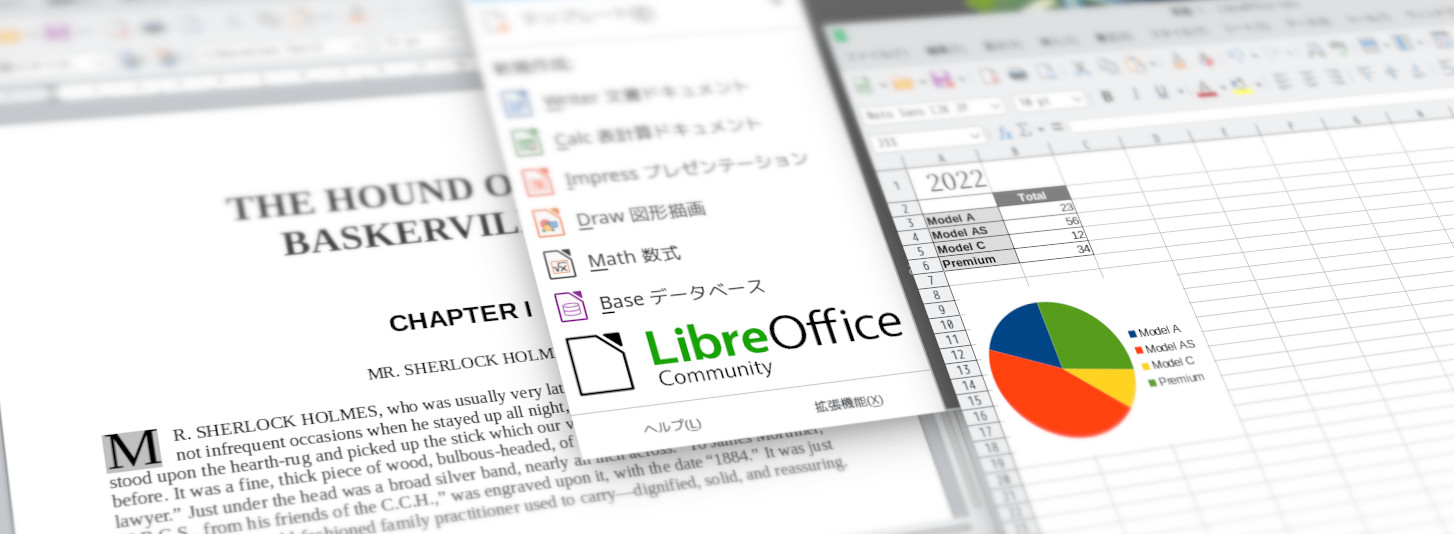
今回は、段落スタイルや文字スタイルの書式、および段落や文字に対し個別に設定した書式を詳細に設定するためのウインドウの機能をご紹介します。
- この連載では、LibreOfficeのウインドウ最上部にある「メニューバー」を使って各機能を説明します。メニューバーが非表示になっている場合には、「メニューバーを表示させる」でご紹介した方法を使って表示させることができます。
- メニューバーの下には、それぞれの機能をメニューバーよりも簡単に使用できるボタンなどが表示されるので、適宜そちらを使用してください。表示の設定は「ユーザーインターフェースを選択する」で行うことができます。
- この連載では、日本語LibreOffice Writerの標準設定である左から右へ綴る横書きの文書を前提としてご説明します。縦書きなどの場合は適宜読み替えてください。
今回の内容
編集対象スタイルの選択
以前の記事の内容「見出しのスタイルで見出しを作る」や「文字スタイルで文字の書式を設定する」では、文中の各部分に「スタイル」を設定しました。
設定したスタイルにはあらかじめ書式が設定されていましたが、この書式を好みのものに変更することができます。
スタイルの書式を変更すると、同じスタイルを設定してある部分の書式が一括で変更されます。そのため、見出しや強調部分などの書式を簡単に文中で統一したままにすることができます。
カーソル位置のスタイルの編集
カーソル位置のスタイルを編集するには、変更したいスタイルの適用された段落にカーソルを置いた状態で、メニューバーの「スタイル」をクリックします。
開いたドロップダウンメニューで「スタイルの編集」を選択すると、その段落のスタイルの設定ウインドウが開きます。この方法では、「文字スタイル」は選択することができません。
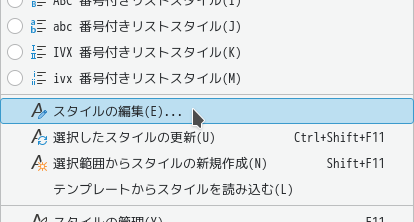
サイドバーからの編集対象スタイルの選択
「スタイル」をクリックして開いたドロップダウンメニューで「スタイルの管理」を選択するか、サイドバー右端に並ぶ表示選択ボタンで「スタイル」のボタンをクリックすることにより、サイドバーが「スタイル」の表示に切り替わります。
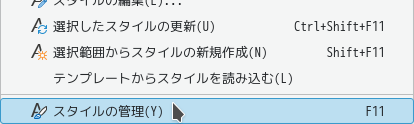
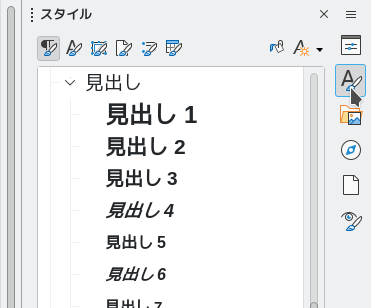
右端のカーソル位置が「スタイル」ボタン
スタイルの種類の選択
サイドバーに表示した「スタイル」の上部には、「段落スタイル」「文字スタイル」などのスタイルの種類を選択するボタンがあり、それぞれのボタンをクリックすることにより、下の表示欄にその種類のスタイルの一覧が表示されます。
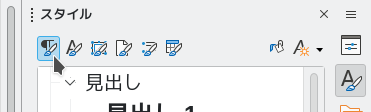
カーソル位置が「段落スタイル」ボタン
設定ウインドウを開く
表示されているスタイル名を右クリックするとメニューが開きます。
ここで「編集」を選択することにより、そのスタイルの設定ウインドウが開きます。
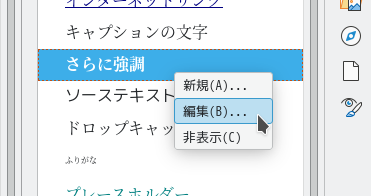
段落スタイルの書式の変更
各スタイルの設定ウインドウで、スタイルに設定されている書式を変更することができます。
スタイルの設定ウインドウには複数の書式設定項目のタブがあり、クリックにより切り替えることができます。
ここでは、段落スタイルの設定ウインドウにあるタブのうち、書式設定を行うタブの内容を、通常使う項目を中心にご紹介します。
インデントと間隔
「インデントと間隔」タブでは、インデント幅や段落上下の間隔、行間を数値で設定することができます。
ここでは、左に各設定項目があり、設定の結果は右に表示されている行の配置の模式図で確認することができます。
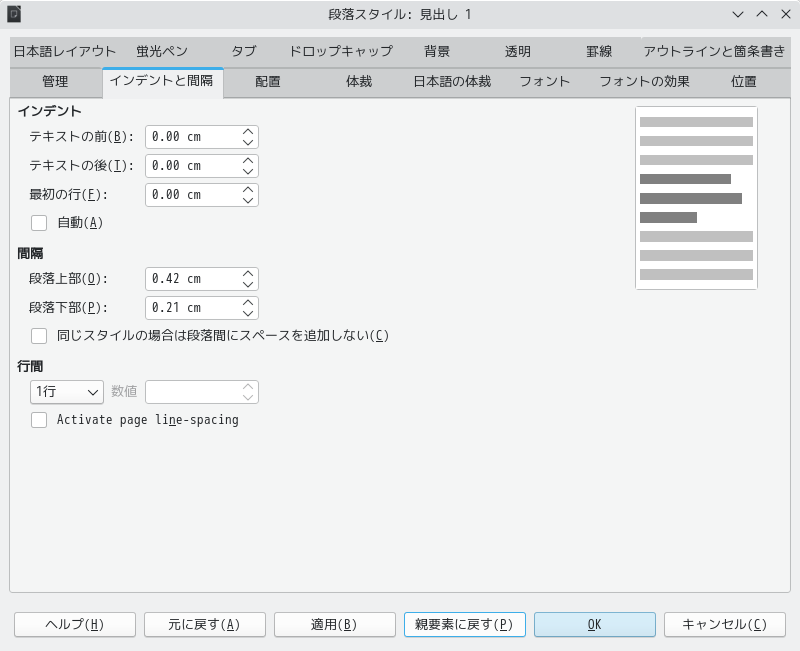
インデント
「インデント」の項目では、インデントの幅を「テキストの前」「テキストの後」「最初の行」の3種類設定することができます。
インデントの幅は、文字数などの値で詳しく指定することができます。値は、表示欄右のボタンで増減させることができるほか、表示欄の数字を直接書き換えて設定することもできます。
テキストの前/テキストの後
「テキストの前」は行の先頭、「テキストの後」は行の末尾のインデント幅の設定です。
最初の行
「最初の行」は、段落の最初の行の先頭のみを対象としたインデントの設定です。この機能を使うことにより、小説などで各段落の先頭を1文字空けるときのような「字下げ」を表現することができます。
間隔
「間隔」の項目では、段落間隔を「段落上部」「段落下部」それぞれ個別に指定することができます。
間隔の大きさは、行数などの値で詳しく指定することができます。
行間
「行間」では、行間隔をさまざまな基準で設定することができます。
左の欄は行数の指定方法となっており、右端のボタンをクリックするとドロップダウンメニューが開きます。ここでは行数で指定する項目の他に、「比率指定」「行間余白」などの項目を選択することができます。
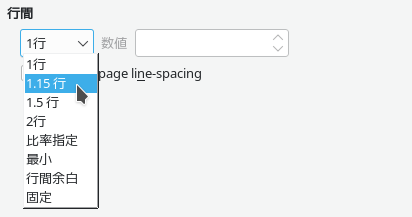
行数(1行・1.15行…)
行数を直接指定することができます。これらを選択したとき、右の欄では何も設定する必要はありません。
比率指定
行間を「1行」に設定したときの間隔を100%として、それとの比率を右の欄に%で指定します。
最小
行の下端同士の距離を、右の欄にpt(ポイント)などの単位で指定します。
行内の全部または一部の文字のサイズが指定した間隔に比べて大きく、そのままでは上の行と干渉してしまうときには、自動で間隔が広がります。
行間余白
上の行の下端から下の行の上端までの余白の幅をptなどの単位で指定します。
行内に複数の大きさの文字が混在しているときには、最も大きな文字の上端を基準とします。
固定
「最小」を選択したときと同様に、行の下端同士の距離をptなどの単位で指定します。
行内の全部または一部の文字のサイズが指定した間隔に比べて大きく、そのままでは上の行と干渉してしまうときにも、間隔は指定した値のまま、文字の上部が切れて表示されます。
配置
「配置」タブでは、右揃えや中央揃えなどの、段落内の文字を揃える方向を設定することができます。
ここでは、左に各設定項目があり、設定の結果は右に表示されている行の配置の模式図で確認することができます。
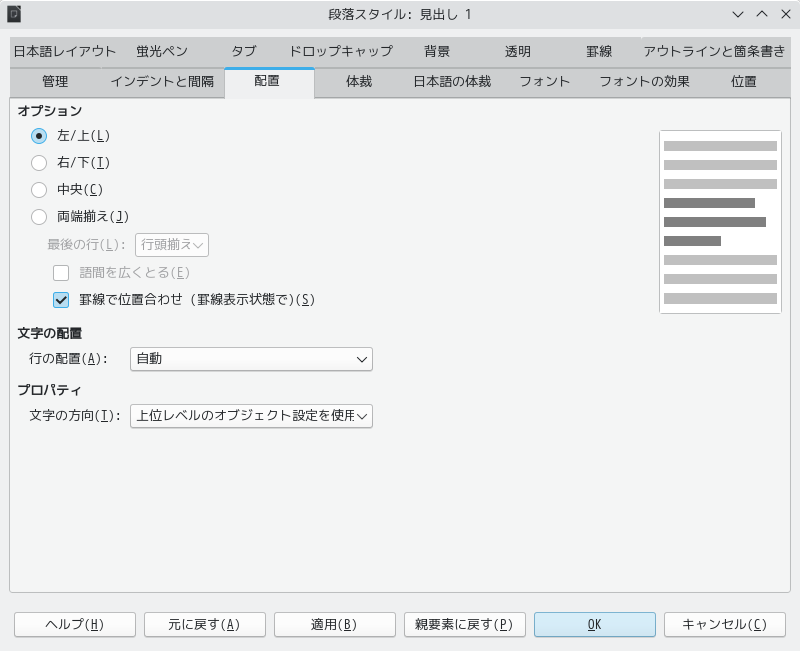
オプション
段落内の文字を揃える方向を選択することができます。
設定内容は以前の記事でご紹介した「文字列の配置」と同じですが、ここでは横書きと縦書きが兼用で「左/上」「右/下」という名前になっています。
フォント
「フォント」タブでは、フォントの種類と「太字」「斜体」のような基本的な装飾、フォントサイズなどを設定することができます。
設定するには、それぞれの表示欄右端のボタンをクリックして開いたドロップダウンメニューから項目を選択します。
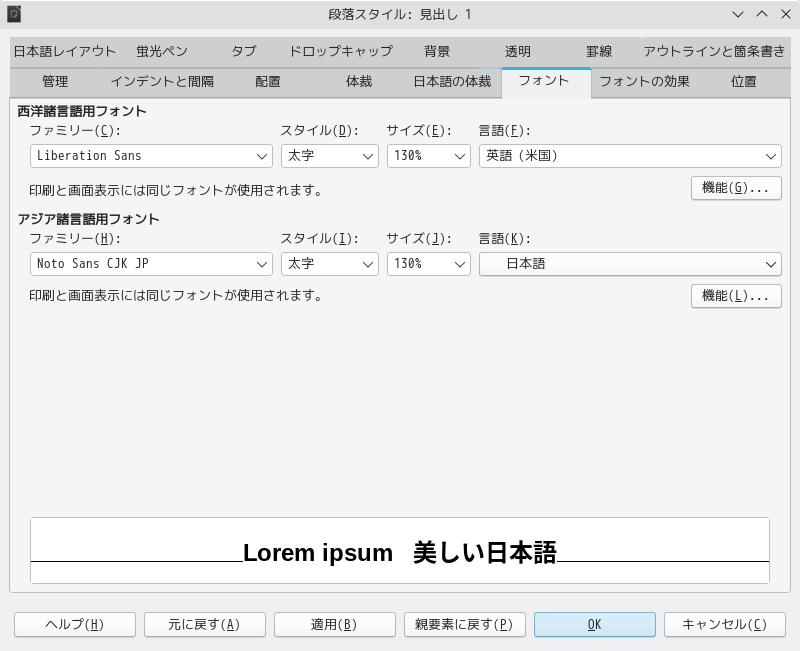
西洋緒言語用フォント
半角の英数字や記号に適用される設定です。
アジア緒言語用フォント
漢字やひらがな・カタカナと全角記号などに適用される設定です。
フォントの効果
「フォントの効果」タブでは、フォントの色や、下線、取り消し線などの書式を設定することができます。
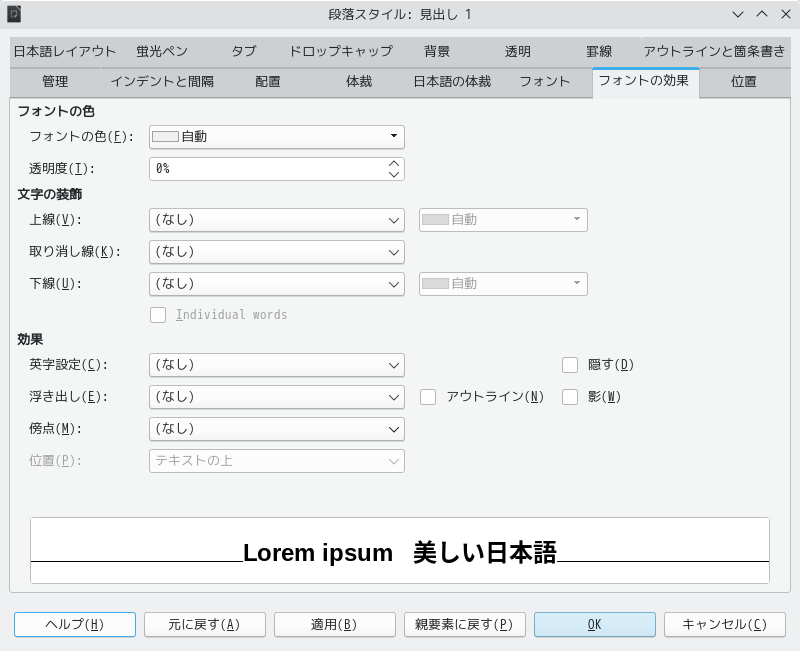
フォントの色
「フォントの色の変更」と同様の方法で、文字の色を設定することができます。
文字の装飾
「文字の基本的な装飾の設定」で設定することのできた「取り消し線」「下線」のほかに、「上線」も選択することができます。
また、線の書式もより多くの種類の中から選択することができ、特に「上線」「下線」については特に種類が多く、また、線の色も設定することができます。
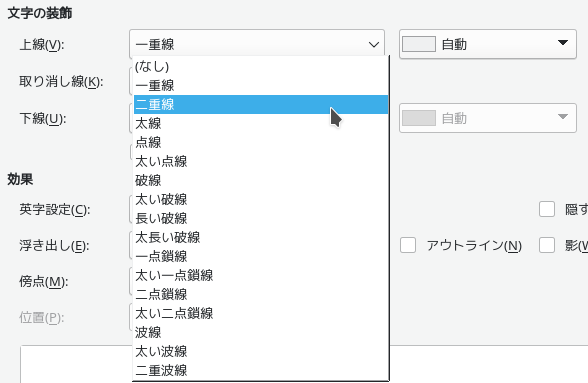
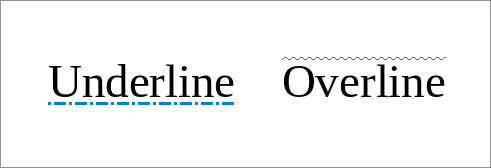
背景
「背景」タブでは、背景の色やパターンなどを設定することができます。
上部には背景の種類を設定するボタンが並んでいます。それぞれの種類に多数の設定項目があるので、以下で概要をご紹介します。
色
背景を単色で塗りつぶします。塗りつぶしの色は、文字色の設定とほぼ同様の方法で選択することができます。
色の設定に詳しい方は、右側の設定欄を使い、RGBや16進数でパレットにない色を設定することもできます。
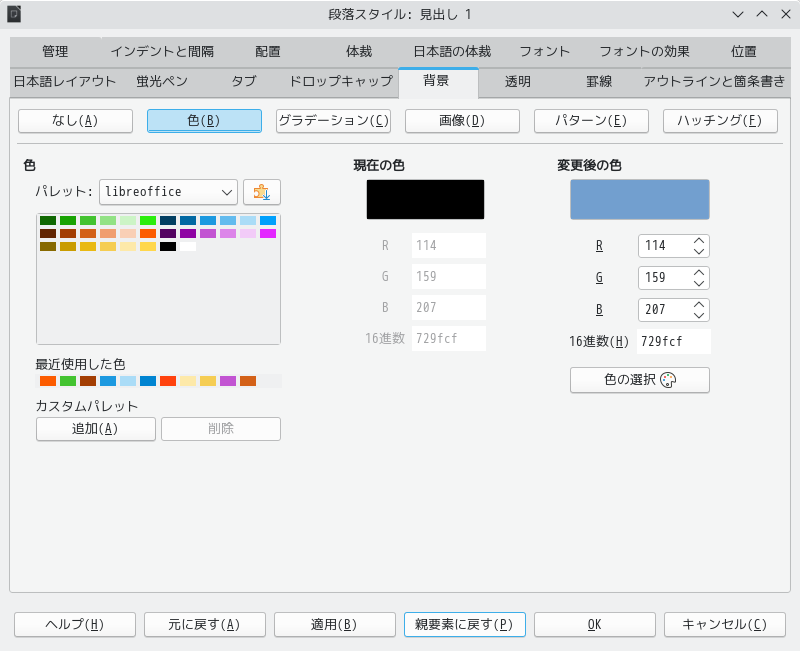
グラデーション
背景をグラデーションで塗りつぶします。
左側の「グラデーション」の項目には、あらかじめ用意されているグラデーションが並んでいるので、ここから選択することができます。
右側の「オプション」では、グラデーションの境界線の形である「種類」、グラデーションの境界線の傾きである「角度」、グラデーションの両端の色である「開始色」「終了色」などを変更することができます。
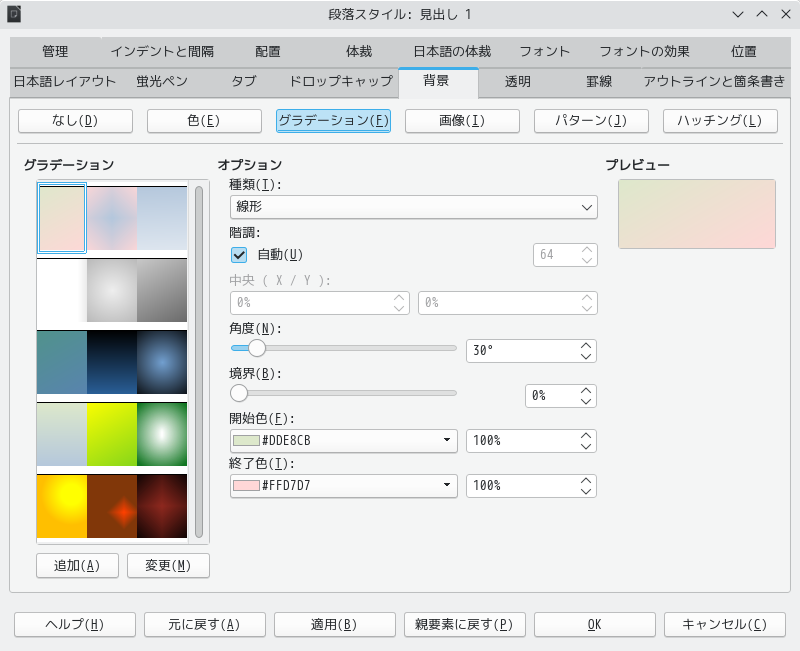
画像
背景に画像を貼り付けることができます。
左側の「画像」の項目には、あらかじめ用意されている模様の画像(テクスチャ)が並んでいるので、ここから選択することができます。その下にある「追加/インポート」のボタンをクリックすると、PC内の画像ファイルを選択することができます。
右側の「オプション」では、画像の並べ方である「スタイル」、貼り付ける画像の大きさである「サイズ」などを変更することができます。
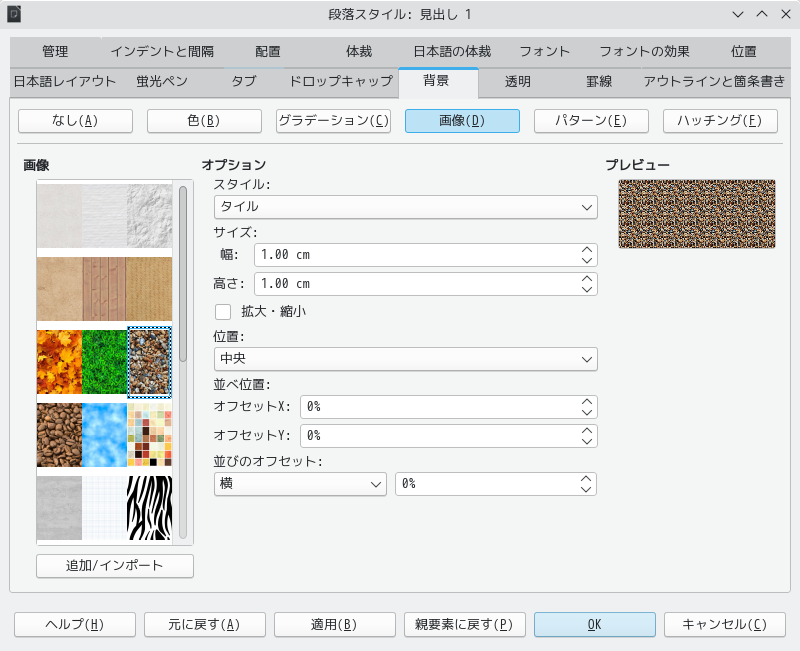
パターン
背景に2色の模様(パターン)を設定することができます。
左側の「パターン」の項目には、あらかじめ用意されているパターンが並んでいるので、ここから選択することができます。
右側の「オプション」では、パターンを構成する「前景色」「背景色」の2色を変更することができるほか、「パターンエディター」のマス目をクリックすることによりその場所を「前景色」「背景色」のどちらにするかを切り替え、独自のパターンを作成することができます。
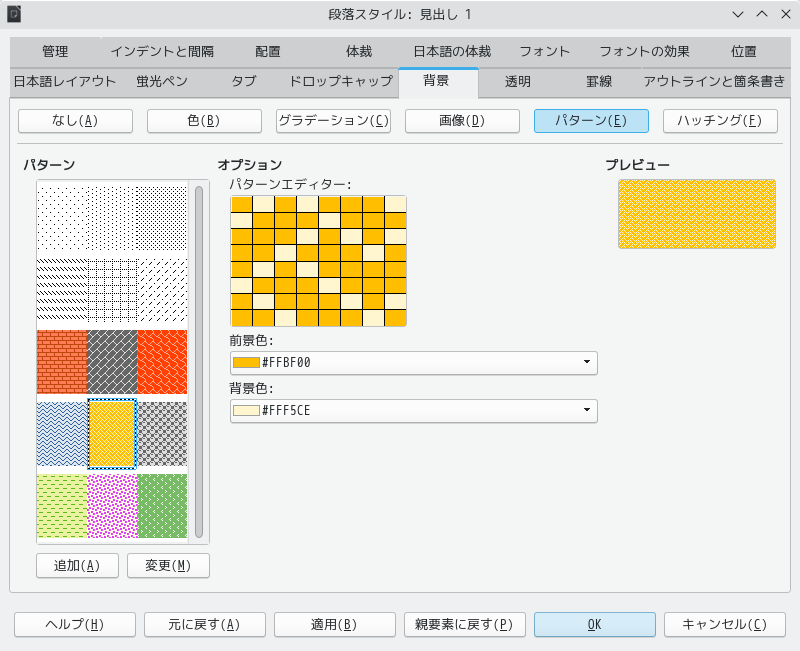
ハッチング
背景に等間隔の線(ハッチング)を引くことができます。
左側の「ハッチング」には、あらかじめ用意されているハッチングが並んでいるので、ここから選択することができます。
右側の「オプション」では、「間隔」「角度」「線の種類」「線の色」などを変更することができます。
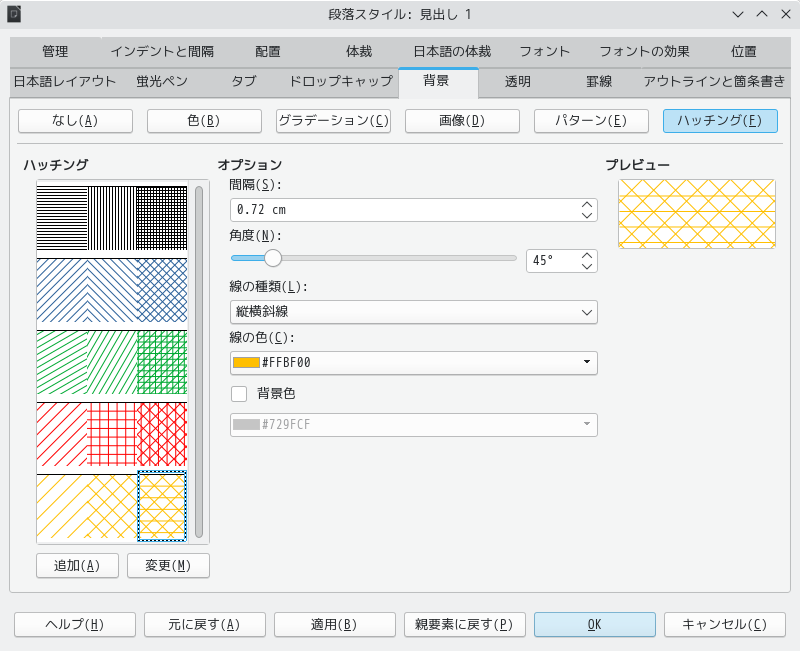
罫線
「罫線」タブでは、周囲を囲む罫線と、段落につける影を設定することができます。
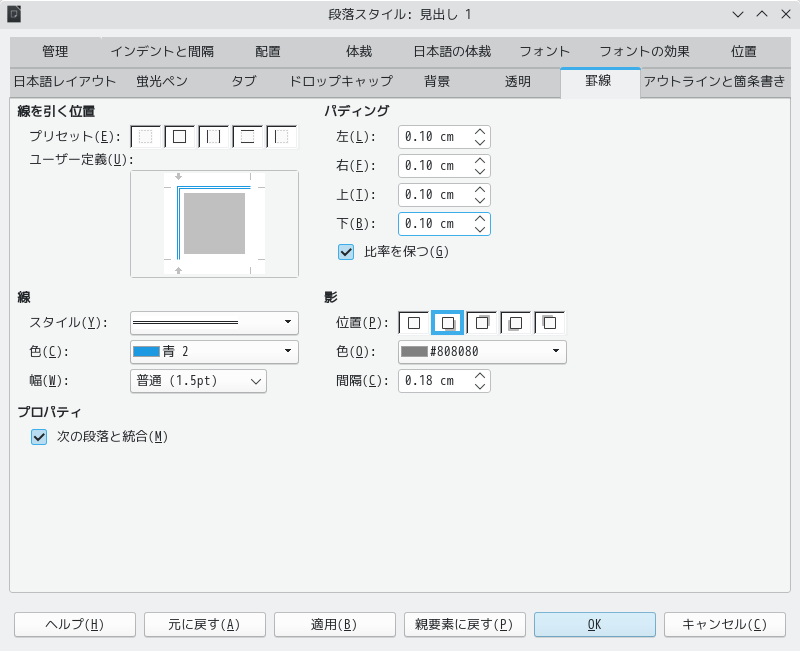
線を引く位置
上下左右のどの位置に線を引くかを設定することができます。
「プリセット」にはあらかじめ用意されている代表的な組み合わせが並んでいるので、ここから選択することができます。
「ユーザー定義」では、設定範囲を示す模式図の四辺をそれぞれクリックすることにより、上下左右個別に罫線の有無を設定することができます。
この模式図に設定した罫線は、選択中の状態では点線で囲まれます。Ctrlキーを押しながら選択することにより、複数の位置の罫線を選択することができます。
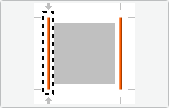
左罫線が選択中
線
罫線の書式を設定することができます。
「スタイル」で実線や破線、二重線などの罫線の種類、「色」で罫線の色、「幅」で先の太さを設定することができます。
ここでの設定は、上の「線を引く位置」「ユーザー定義」の模式図で選択中の罫線、あるいは模式図に新たに引く罫線に反映します。そのため、「線」での書式設定と「ユーザー定義」の模式図のクリックを交互に行うことにより、辺ごとに異なる罫線を設定することができます。
パディング
段落内の文字と段落外周の間隔を設定することができます。
これにより、背景色の塗られる範囲や罫線の引かれる位置が決まります。
「比率を保つ」にチェックが入っているとき、1か所の値を変更すると他の場所の値も連動して変化し、比率を保ちます。
影
段落に影をつけることができます。
段落に対する位置、影の色、間隔を設定することができます。
変更の保存とキャンセルなど
ウインドウの下部の「OK」ボタンをクリックすることにより、変更した内容が保存され、ウインドウが閉じます。「適用」ボタンでは、変更した内容が保存されウインドウは開いたままとなります。
「元に戻す」ボタンでは設定内容を初期状態に戻すことができ、「キャンセル」ボタンでは設定内容を破棄してウインドウを閉じることができます。
文字スタイルの書式の変更
文字スタイルの設定ウインドウには、段落スタイルの設定ウインドウにあるタブのうち一部について、同じ名前、あるいは名前は異なるものの似た機能のタブがあり、同様の方法で書式を設定することができます。
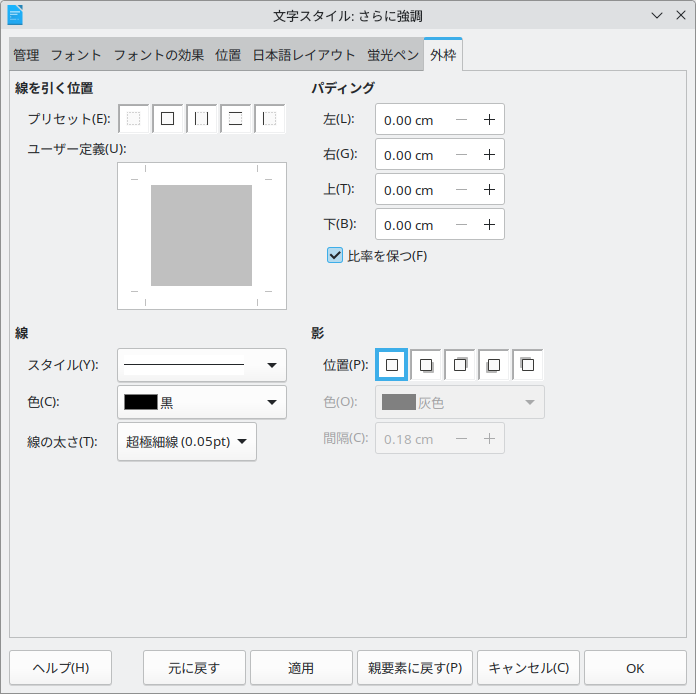
段落スタイルの設定ウインドウにある「罫線」タブと同じ方法で設定する
スタイルの書式の上書き
「段落の書式設定」および「文字の書式設定 」でご紹介した方法、あるいは次の「段落および文字の書式に対する設定」の方法を使って書式を変更したあとで、その部分に適用されているスタイルの書式を更新して変更後の書式で上書きすることができます。
スタイルの書式を更新するには、該当する部分の文字列を選択し、メニューバーの「書式」をクリックして開いたドロップダウンメニューで「選択したスタイルの更新」を選択します。
このとき、1つのスタイル適用範囲内(たとえば「見出し1」のような段落スタイルであればその段落)に複数の書式が混在していると、スタイルに書式が反映しません。
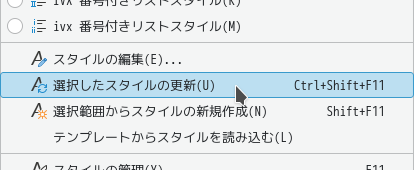
段落および文字の書式に対する設定
「段落の書式設定」および「文字の書式設定」の回でご紹介したとおり、メニューバーの「書式」をクリックして開いたドロップダウンメニューにある「段落の書式」「文字の書式」からも、スタイルの書式設置と同様に詳細な書式を設定するウインドウを開くことができます。
段落および文字それぞれの書式設定ウインドウには、段落スタイルおよび文字スタイルの書式設定ウインドウにあるものと同じ名前、あるいは名前は異なるものの似た機能のタブがあり、同様の方法で書式を設定することができます。