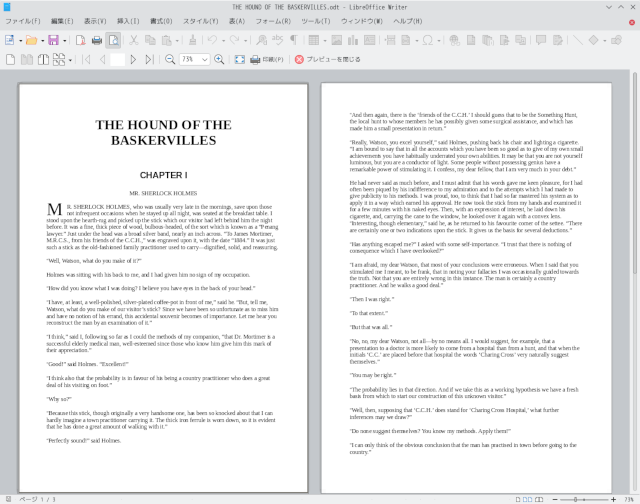Open the LibreOffice – Writer | 保存と印刷
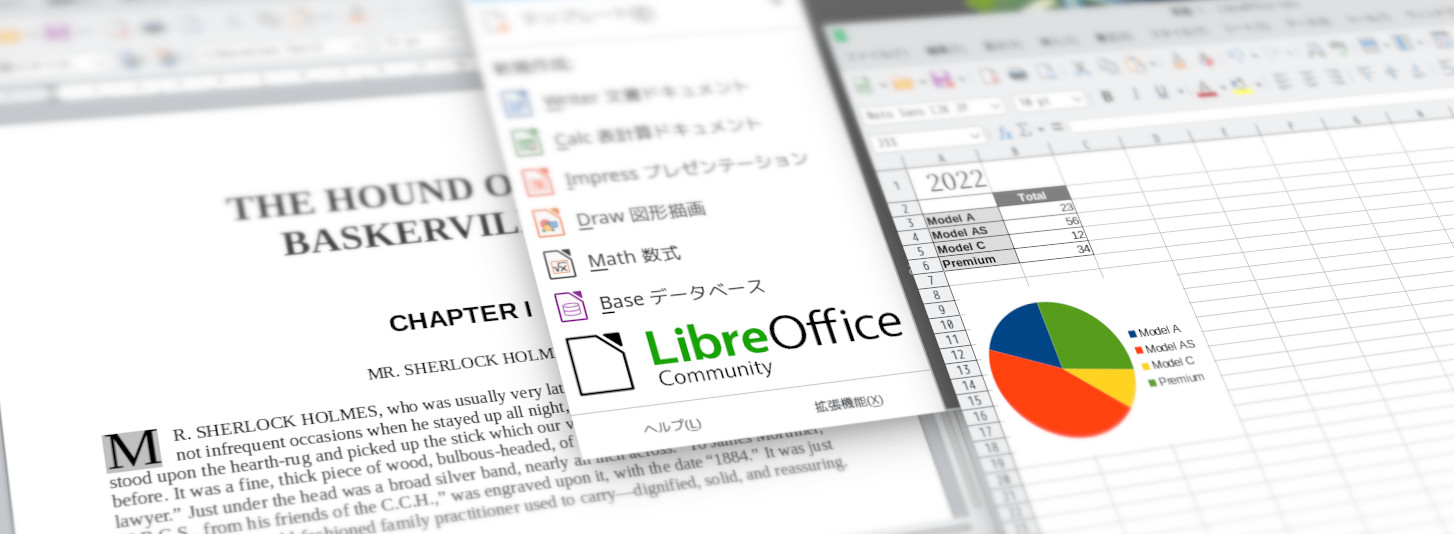
今回は、作成した文書をPCにファイルとして保存したり、紙に印刷したりする方法をご紹介します。
- この連載では、LibreOfficeのウインドウ最上部にある「メニューバー」を使って各機能を説明します。メニューバーが非表示になっている場合には、「メニューバーを表示させる」でご紹介した方法を使って表示させることができます。
- メニューバーの下には、それぞれの機能をメニューバーよりも簡単に使用できるボタンなどが表示されるので、適宜そちらを使用してください。表示の設定は「ユーザーインターフェースを選択する」で行うことができます。
- この連載では、日本語LibreOffice Writerの標準設定である左から右へ綴る横書きの文書を前提としてご説明します。縦書きなどの場合は適宜読み替えてください。
- 連載 Open the LibreOffice > LibreOffice Writer
- 初回 LibreOfficeの開始
前回 Writer | ページの設定
次回 Writer | 画像や図形の挿入
今回の内容
保存
作成した文書をPCに保存することができます。
保存に関する操作は、メニューバーの「ファイル」をクリックして開いたドロップダウンメニューで行います。
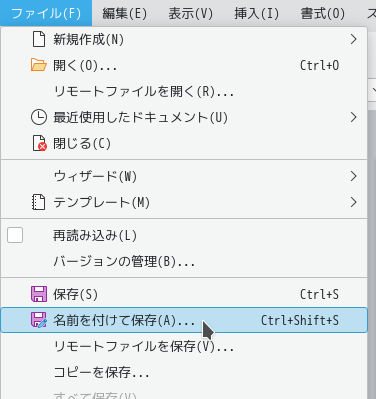
名前を付けて保存
「名前を付けて保存」をすることにより、作成した文書の保存場所・ファイル名・ファイル形式を設定して保存することができす。
「名前を付けて保存」をするには、メニューバーの「ファイル」をクリックして開いたドロップダウンメニューで「名前を付けて保存」を選択し、ファイルを保存するための「保存」ダイアログを開きます。
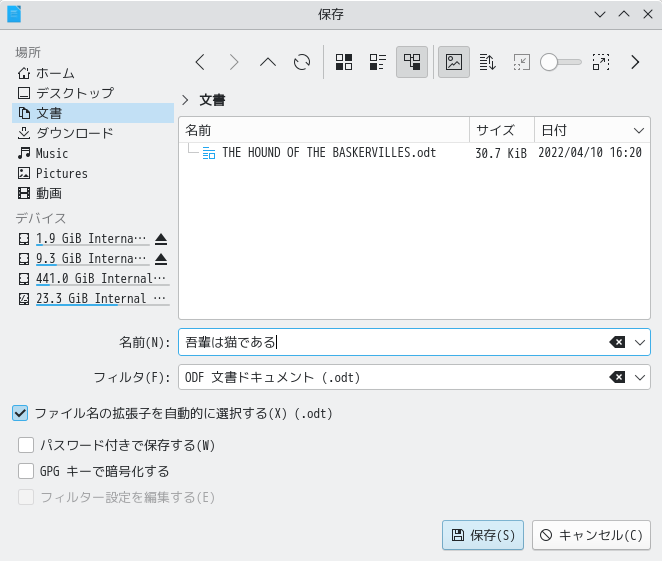
保存先フォルダの選択
ダイアログ上部にはPC内のフォルダが表示され、階層をたどって目的のフォルダを開くことができます。
ファイル名の設定
「ファイル名」の欄には、保存する際のファイル名が表示されます。ここに表示されているファイル名は編集することができるため、任意のファイル名を付けることができます。
既存のファイルへの上書き
上部のフォルダ表示欄には、保存しようとしているファイルと同じ種類のファイルが表示されています。
保存先のフォルダの既存のファイルと同じ名前を付けて保存すると、上書き保存されます。
表示されている既存のファイルをクリックすると、「ファイル名」欄にそのファイルの名前が入り、上書き保存できるようになります。
ファイルの種類の設定
「ファイルの種類」(Windowsの場合)または「フィルタ」(Linux KDE Plasma5の場合)欄には、保存する際のファイルの種類が表示されます。この欄をクリックすることによりドロップダウンメニューが表示され、ファイルの種類を選択することができます。
たとえば、ここで「Word 2007-365 (.docx)」を選択することにより、Microsoft Word の「〜.docx」ファイルも作成することができます。
ただし、そうやって保存したファイルをMicrosoft Word で開いても、LibreOffice Writerで開いた時と完全に同じ見た目を再現できるわけではありません。
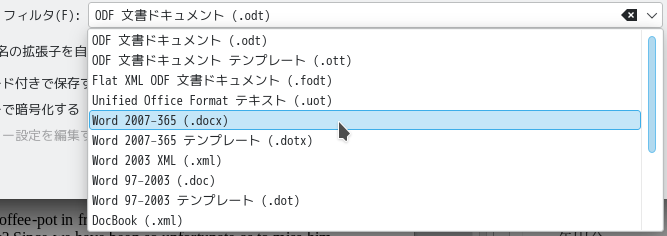
保存/キャンセル
「保存」ボタンをクリックすると、ファイルを保存することができます。「キャンセル」ボタンをクリックすると、ファイルを保存せずにダイアログが閉じます。
上書き保存
既存のLibreOffice Writer文書を開いて編集した際、元のファイルに上書きで保存することができます。
上書き保存をする際には、メニューバーの「ファイル」をクリックして開いたドロップダウンメニューで「保存」を選択します。
ファイルを修正した後で保存する際によく使われる機能ですが、編集前のファイルは残らないので、注意が必要です。
新規に作成し、まだ名前を付けていない文書で「保存」を選択したときには、「名前を付けて保存」と同じように「保存」ダイアログが開きます。
開く
Writerから、対応する形式のファイルを開くことができます。
Writerからファイルを開くには、メニューバーの「ファイル」をクリックして開いたドロップダウンメニューで「開く」を選択します。
「開く」を選択すると、ファイルを選択して開くための「開く」のダイアログが開きます。
上部のフォルダ表示欄でフォルダを選択し、表示されたファイルをクリックすることにより、そのファイルを開くことができます。
「すべてのファイル」となっている部分をクリックするとメニューが開き、ファイル一覧に表示されるファイルの種類を選択することができます。
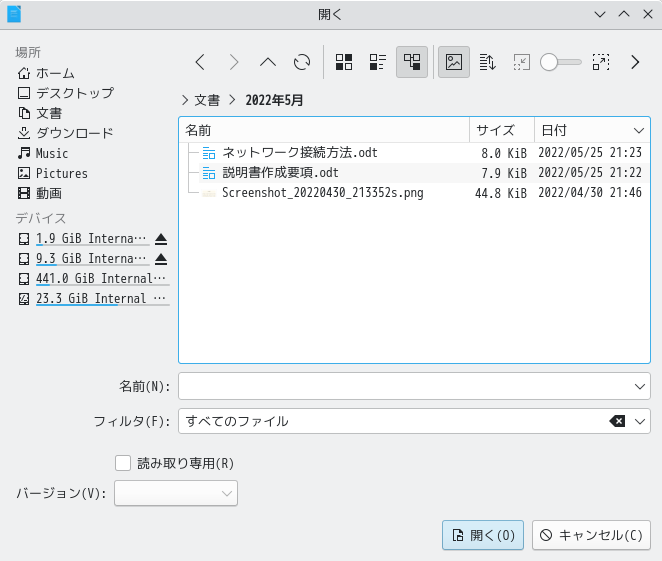
印刷
作成した文書を印刷することができます。
印刷に関する操作も、保存と同じくメニューバーの「ファイル」をクリックして開いたドロップダウンメニューで行います。
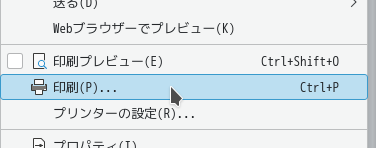
印刷設定
印刷に関する設定を行うには、メニューバーの「ファイル」をクリックして開いたドロップダウンメニューで「印刷」を選択します。
これにより「印刷」ウインドウが開きます。
全般
「印刷」ウインドウの「全般」タブでは、使用するプリンター、印刷するページ、用紙などを設定することができます。
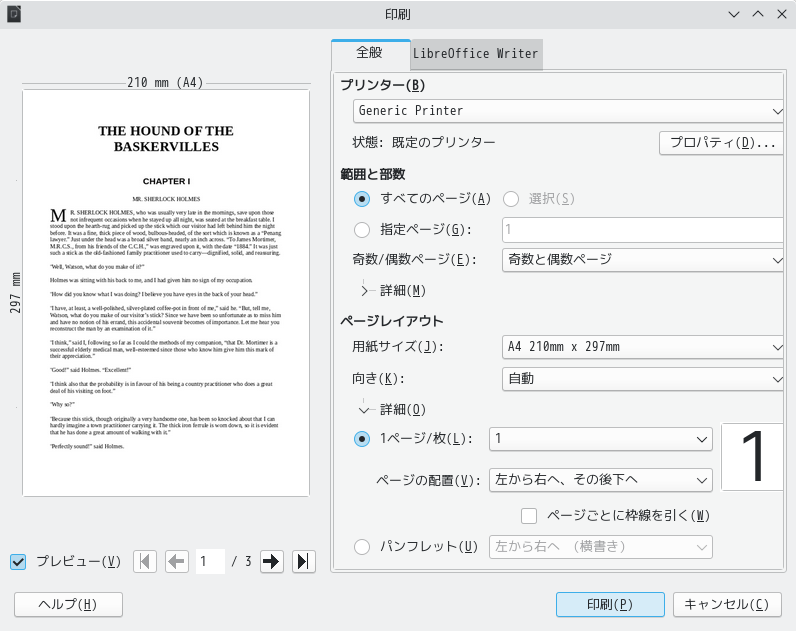
LibreOffice Writer
「印刷」ウインドウの「LibreOffice Writer」タブでは、Writerで作成した文書の各要素について、印刷するかしないかをチェックボックスなどで指定することができます。
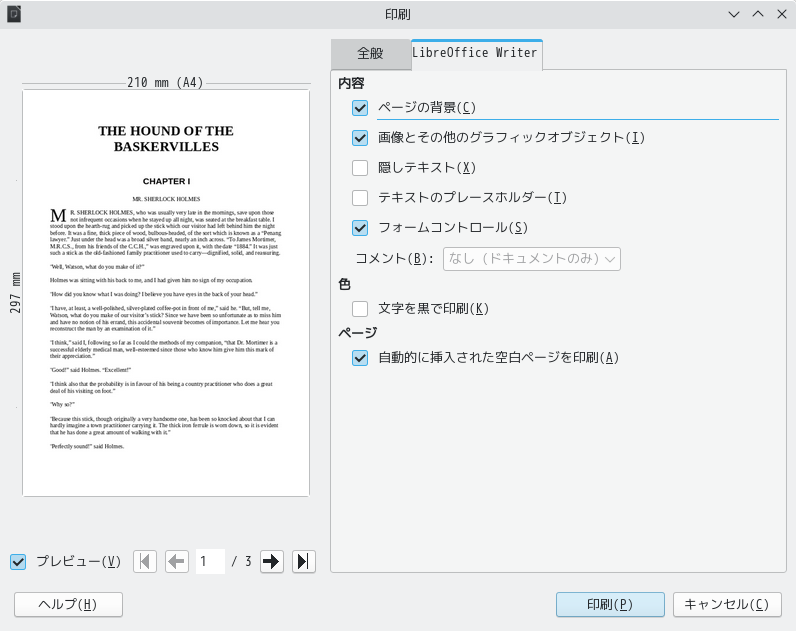
印刷プレビュー
文書を印刷した時にどのようになるかを画面上で見るための「印刷プレビュー」を表示することができます。
「印刷プレビュー」を表示させるには、メニューバーの「ファイル」をクリックして開いたドロップダウンメニューで「印刷プレビュー」を選択します。
「印刷プレビュー」を終了させ、通常の表示に戻すには、「印刷プレビュー」を再び選択します。ツールバーなどの「プレビューを閉じる」のボタンをクリックする方法もあります。