Open the LibreOffice – Writer | 画像や図形の挿入
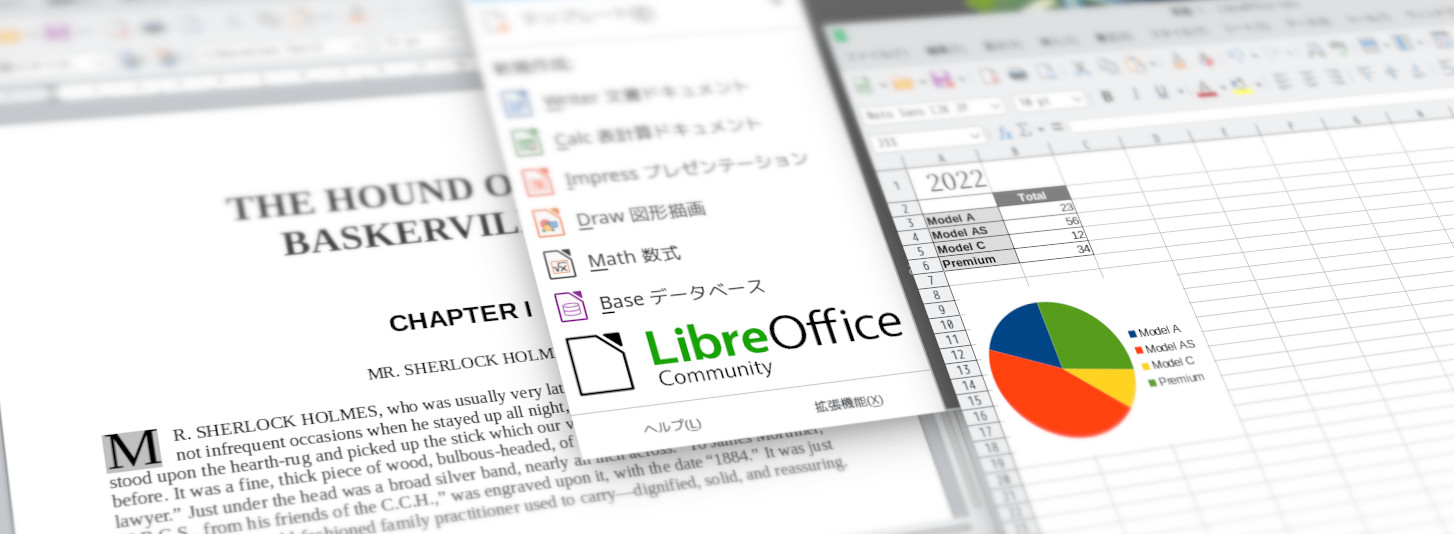
今回は、文書に画像や図形を挿入する方法をご紹介します。
- この連載では、LibreOfficeのウインドウ最上部にある「メニューバー」を使って各機能を説明します。メニューバーが非表示になっている場合には、「メニューバーを表示させる」でご紹介した方法を使って表示させることができます。
- メニューバーの下には、それぞれの機能をメニューバーよりも簡単に使用できるボタンなどが表示されるので、適宜そちらを使用してください。表示の設定は「ユーザーインターフェースを選択する」で行うことができます。
- この連載では、日本語LibreOffice Writerの標準設定である左から右へ綴る横書きの文書を前提としてご説明します。縦書きなどの場合は適宜読み替えてください。
今回の内容
画像の挿入
PC内の画像ファイルを、文書の中に挿入することができます。
画像を挿入するには、まず、文章中の画像を挿入したいおおよその位置にカーソルを置きます。
その状態で、メニューバーの「挿入」をクリックして開いたドロップダウンメニューから「画像」を選択すると、画像ファイルを開くダイアログ(ウインドウ)が開きます。
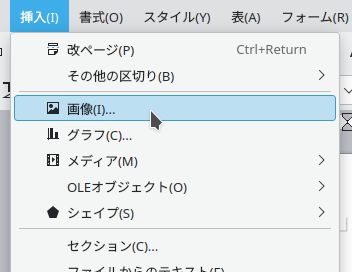
画像を選択して「開く」ボタン(OSによっては異なる場合もあります)をクリックすると、選択した画像が文書内に挿入されます。
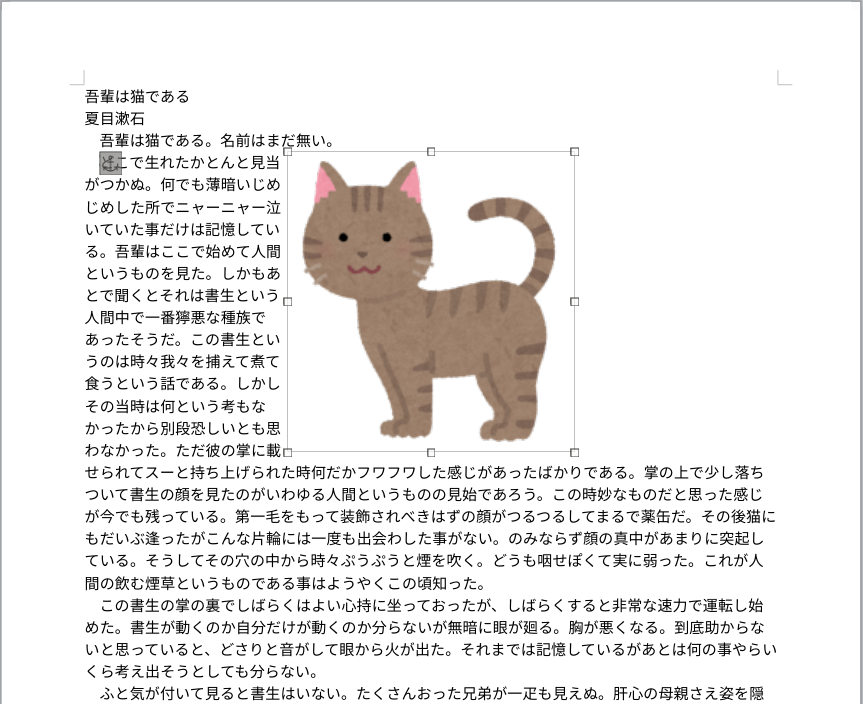
このとき、画像の大きさは事前には調整できないため、意図した大きさにはなりません。また、画像は文書上に既にある文字や画像などを押しのけて挿入され、以降の内容が後ろにずれていくため、場合によっては配置が崩れることもあります。
特に、挿入した画像がページの区切りにかかるときは自動的にその場所を避けて次のページに配置されるため、大きくずれることになります。
そのため、下の「画像とシェイプの位置の変更」「画像とシェイプの大きさの調整」でご紹介する方法により、適切に調整します。
図形(シェイプ)の挿入
文書の中に、LibreOfficeにあらかじめ用意されている各種図形を挿入することができます。これらの図形をLibreOfficeでは「シェイプ」と呼びますので、以降はこの用語を用いて説明します。
シェイプを挿入するときには、画像の場合のように事前に挿入する場所にカーソルを置く必要はありません。
まずメニューバーの「挿入」をクリックします。開いたドロップダウンメニューにある項目「シェイプ」にカーソルを置くとシェイプの大まかな分類のサブメニューが開き、いずれかの種類にカーソルを置くと、シェイプの種類を選択するサブメニューが開きます。
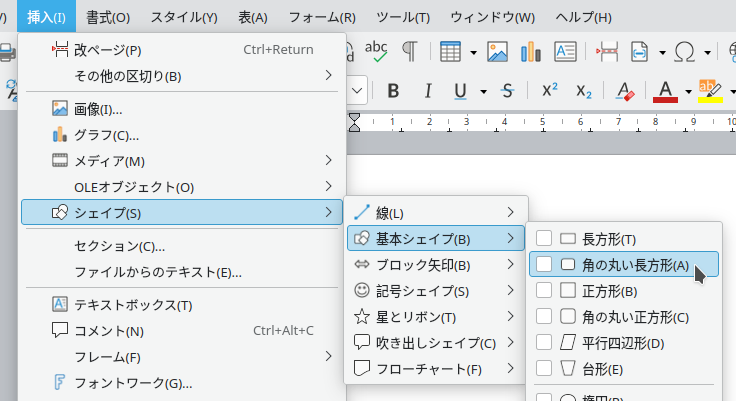
いずれかのシェイプを選択するとメニューが閉じ、文書内のカーソルの形が「+」の形になります。
この状態で、文書内のシェイプを挿入したい位置をクリックすると、選択した種類のシェイプがその位置に挿入されます。

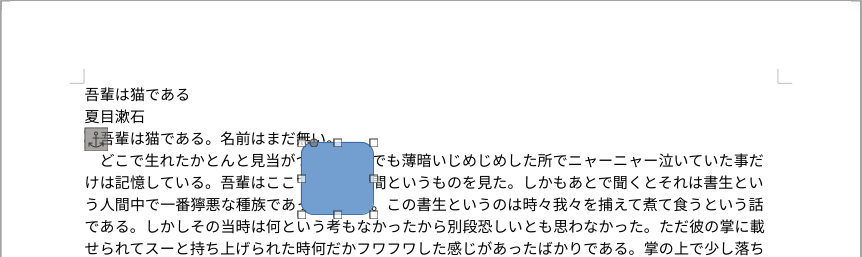
大きさを調整して挿入
クリックする代わりに文書内を斜めにドラッグする(クリックしながら動かす)と、その軌跡を対角線とするように挿入されるシェイプの大きさと縦横比がカーソル位置に合わせて変化し、マウスのボタンを離すとその時の状態でシェイプが挿入されます。
このとき[Shift]キーを押しながらドラッグすると、図形のもともとの縦横比に固定したまま、大きさを調整して挿入することができます。
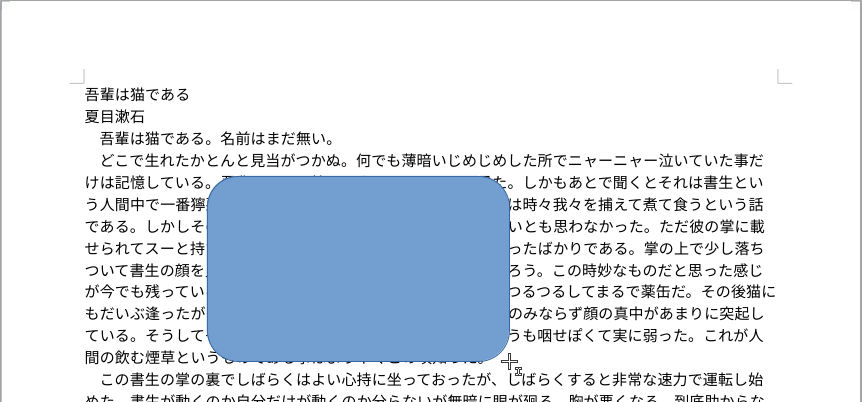
シェイプを1個挿入してもカーソルの状態は「+」のままなので、クリックやドラッグを繰り返すことにより同じシェイプを2個3個と続けて挿入することができます。ESCキーを押したり、右クリックしたりすることにより、カーソルは通常の状態に戻ります。
テキストボックスの挿入
シェイプと同じように扱えるものとして、文字を入力するための長方形の枠であるテキストボックスが用意されています。
テキストボックスを挿入するには、まずメニューバーの「挿入」をクリックして開いたドロップダウンメニューにある項目「テキストボックス」を選択します。そのあと文書内のクリックまたはドラッグにより挿入することができるのはシェイプと同様です。
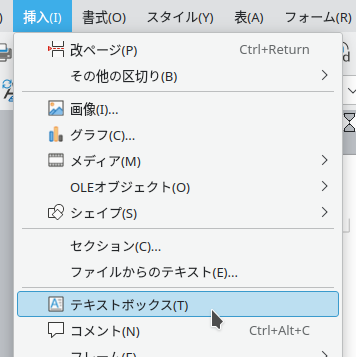
挿入されたばかりのテキストボックスは枠で囲まれ、左上で文字入力のカーソルが点滅しているので、文字を入力します。文字の入力が終わったら、他の場所をクリックするなどして挿入を確定します。

1文字も入力しないまま確定すると、テキストボックスは消えてしまいます。また、シェイプのように連続して挿入することはできず、その都度ドロップダウンメニューで「テキストボックス」を選択して挿入する必要があります。
確定済みのテキストボックスをダブルクリックすることにより、入力してある文字を編集することができます。
画像とシェイプの折り返しの設定
「折り返し」の設定により、画像やシェイプと周囲の文字の位置関係をいくつかの種類の中から選択することができます。
「折り返し」を設定するには、まず対象となる画像やシェイプをクリックして選択された状態にします。画像やシェイプは、選択されている時四角形の枠で囲まれ、「ハンドル」と呼ばれる小さい四角形のマークが角と各辺中央の計8個表示されます。
その状態で、メニューバーの「書式」をクリックします。開いたドロップダウンメニューにある項目「折り返し」にカーソルを置くと、折り返しの種類のサブメニューが開きます。ここで、折り返しの種類を選ぶことができます。
また、画像やシェイプが選択されているとき「折り返し」の設定ボタンが有効になるので、そちらを使用することもできます。ボタンの配置はユーザーインターフェースの設定によって異なります。
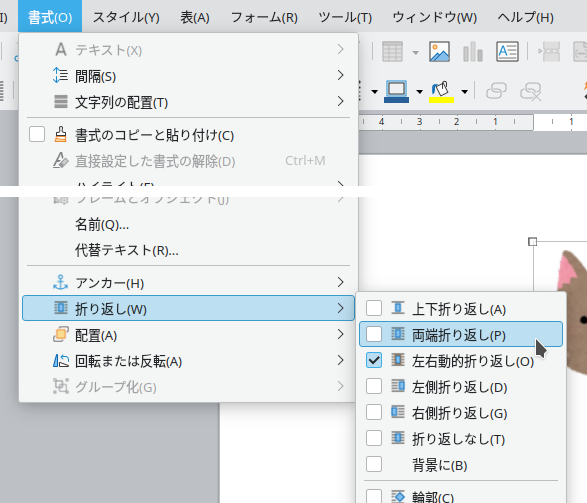

折り返しの種類
それぞれの「折り返し」は次のようなものになっています。
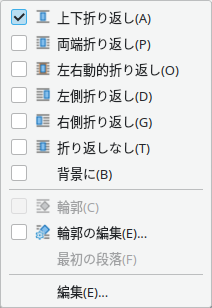
上下折り返し
文字が画像やシェイプの上下に配置され、横には回り込みません。
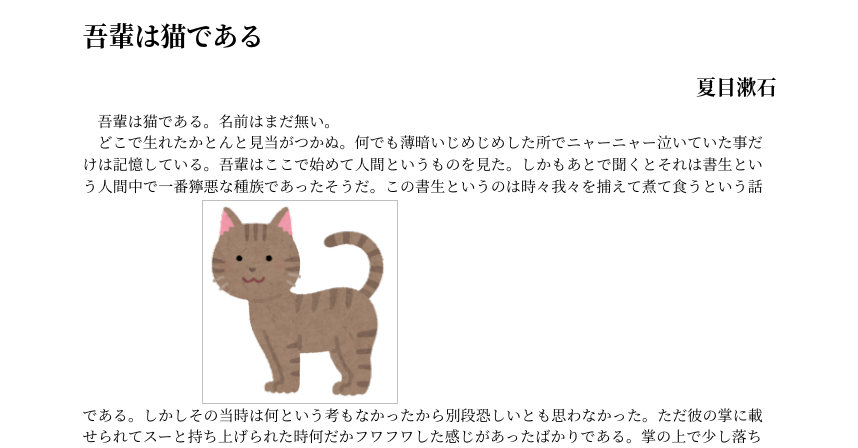
両端折り返し
文字が画像やシェイプを避けて両側に配置されます。このとき、左から始まった行は画像やシェイプで一旦途切れたあと、画像やシェイプの右に続きます。
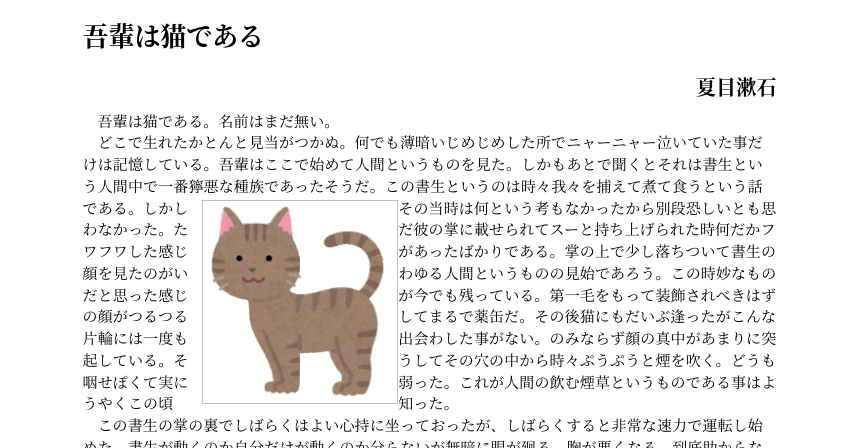
左右動的折り返し
文字が画像やシェイプの片方にのみ配置され、画像やシェイプを避けるように折り返されます。配置される場所は、よりスペースの広い側が自動的に選ばれます。
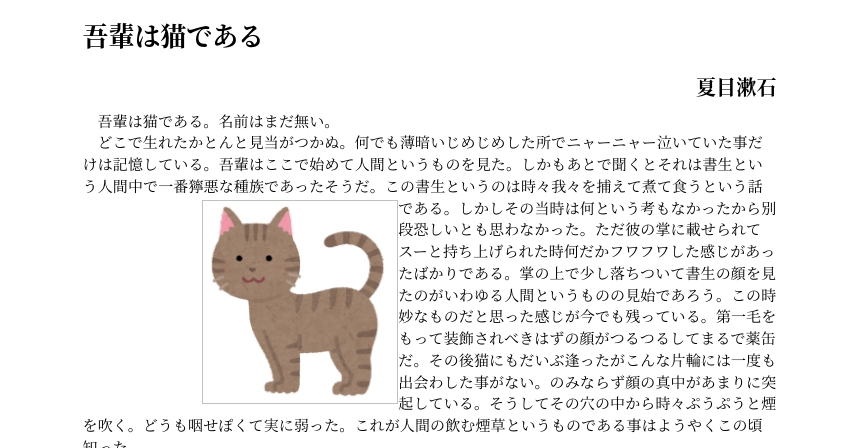
左側折り返し・右側折り返し
左右動的折り返しと同様に、文字が画像やシェイプの片方にのみ配置され、画像やシェイプを避けるように折り返されます。文字の配置される側は、左側折り返しを選べば左側、右側折り返しを選べば右側となります。
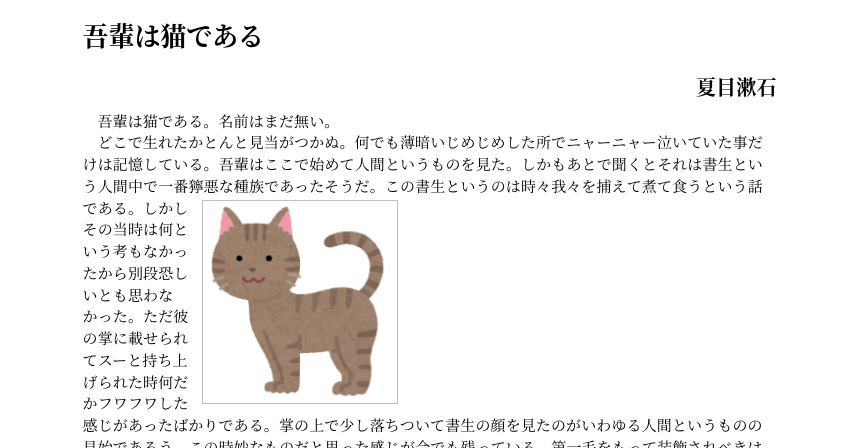
折り返しなし
文字が画像やシェイプで折り返されることなくそのままの位置に配置され、画像やシェイプと被る部分は裏に隠れます。そのため、画像やシェイプが半透明でない場合、隠れた部分の文字は読めません。
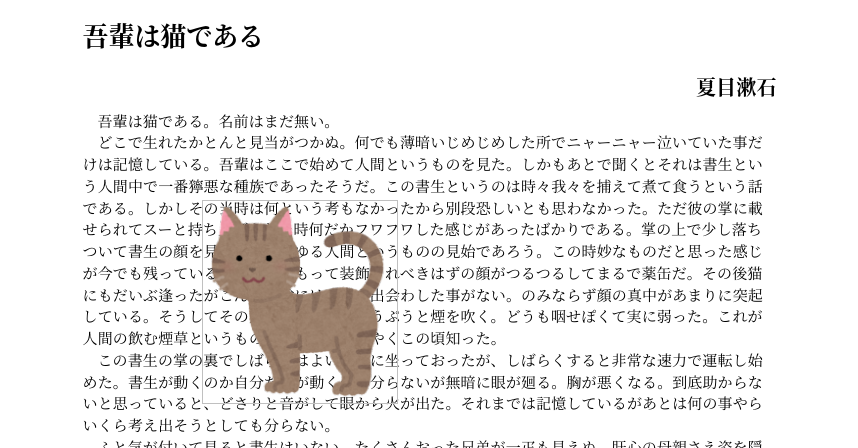
背景に
文字が画像やシェイプで折り返されることなくそのままの位置に配置されますが、「折り返しなし」とは異なり、画像やシェイプが文字の背後に表示されます。
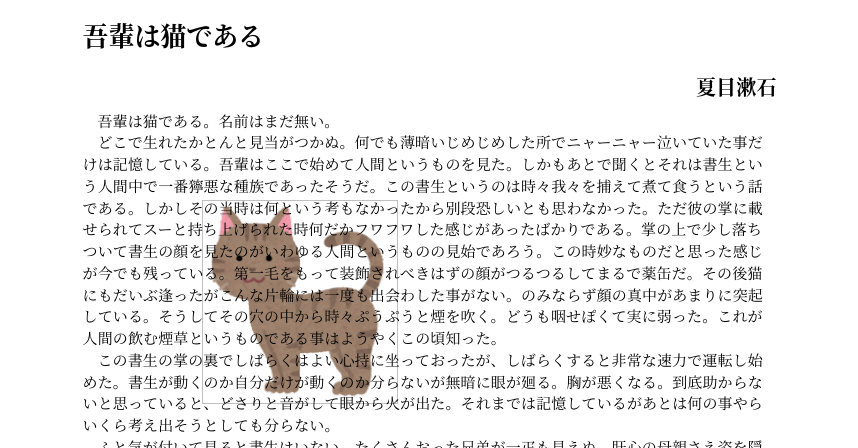
背景に設定した画像やシェイプの選択
文字がぎっしり並んでいる場所の背景に設定した画像やシェイプは、クリックして選択することができなくなります。LibreOfficeにはそういうときに選択するための方法も用意されていますが、Writerの場合は文章内の画像やシェイプと重なる部分に一旦改行を挿入して文字のない場所を作り、そこをクリックするのが手っ取り早いでしょう。
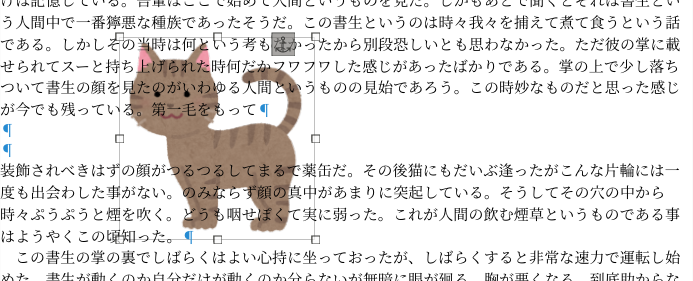
画像とシェイプの位置の変更
画像やシェイプをクリックして選択し、その画像やシェイプ内にカーソルがあるとき、カーソルの形が変化します。
その状態で画像やシェイプ自体をドラッグすることにより、画像の輪郭と同じ形の青色の枠が表示され、カーソルに合わせて移動します。マウスのボタンを離しドラッグを終了すると、その位置に画像やシェイプが移動します。
このとき、ページの境目にまたがる位置に移動することはできません。大きめの画像やシェイプの場合、十分に次のページ内に入るようにドラッグしても状況によってはページの境目にかかっているとみなされるためか元のページに戻ってしまうことがありますが、画像とシェイプの大きさの調整により一旦小さくしてからドラッグすると成功しやすいようです。

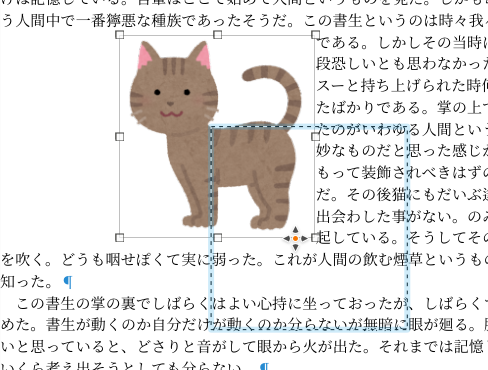
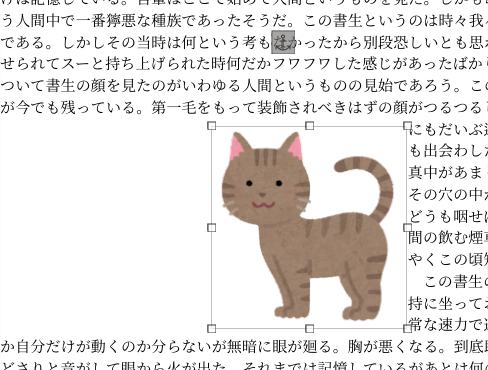
画像とシェイプの大きさの調整
画像やシェイプを拡大または縮小するには、画像やシェイプを選択し、表示された枠の角と各辺中央に表示されている小さい四角形をドラッグします。この四角形は、つかむ場所という意味で「ハンドル」と呼ばれています。
角のハンドルの操作
画像の場合、角のハンドルをドラッグすると縦横比が固定されたまま大きさだけを変えることができます。「Shift」キーを押しながらドラッグすると縦横比が固定されず、ドラッグしたとおりに大きさと縦横比を変えることができます。
シェイプの場合は逆に、そのままドラッグするとドラッグしたとおりに大きさと縦横比を変えることができ、Shift」キーを押しながらドラッグすると、縦横比が固定されたまま大きさだけ変えることができます。


元の画像よりも大きくした場合このようにぼやける
各辺中央のハンドルの操作
各辺中央のハンドルをドラッグすると、左右の辺の場合は横、上下の辺の場合は縦の長さのみを変更することができます。
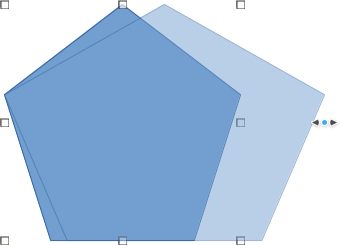
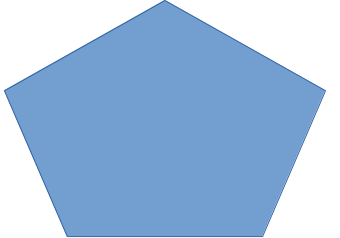
画像とシェイプの回転・反転
画像やシェイプを回転させたり反転させたりすることができます。
回転や反転をするには、対象となる画像やシェイプをクリックして選択し、その状態でメニューバーの「書式」をクリックします。開いたドロップダウンメニューにある項目「回転または反転」にカーソルを置いて、開いたサブメニューから項目を選択します。
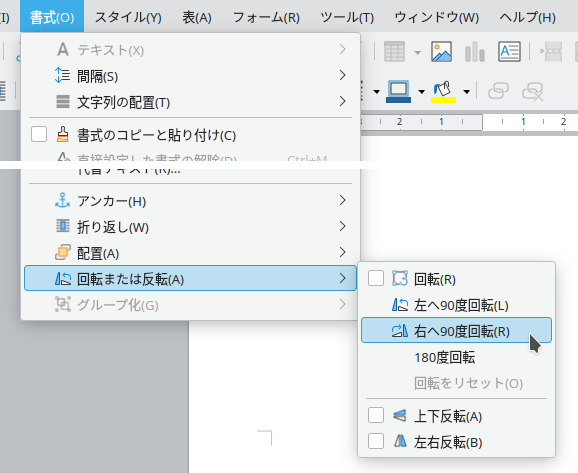
90° 180°回転
選択されている画像やシェイプを90°または180°ずつ回転させることができます。
「左へ90°回転」「右へ90°回転」「180°回転」の3つの項目から選びます。
回転
選択されている画像やシェイプを、マウスを使って回転させることができます。
「回転」の項目を選ぶと、選択されている画像やシェイプの周囲に赤い丸型のハンドルが表示された状態になります。カーソルをこのハンドルに合わせるとカーソルの形が弧を描く矢印に変わります。
四隅のハンドルをドラッグすることにより、画像や図形を回転させることができます。このときの回転は、画像は15°刻み、シェイプは無段階です。

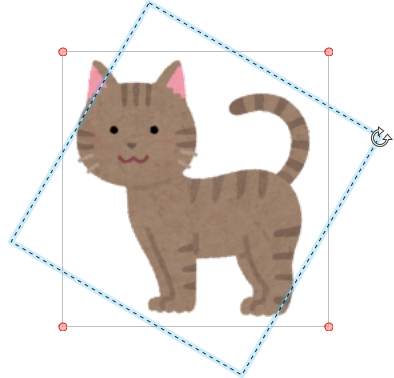

シェイプの場合、中央と各辺の中央にもハンドルが表示されます。
シェイプ中央のハンドルは回転の中心点を示していて、ドラッグして移動することができます。
各辺の中央のハンドルをドラッグすると、長方形を平行四辺形にするような斜めの変形をすることができます。
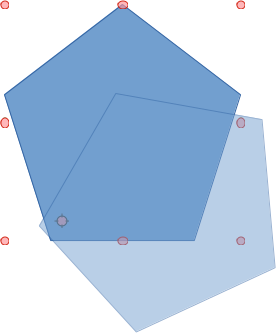
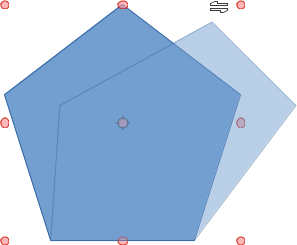
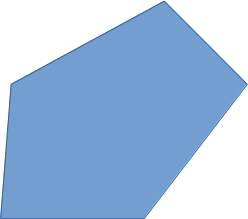
回転をリセット
選択されている画像やシェイプを元の向きに戻すことができます。
反転
選択されている画像やシェイプを反転させることができます。
「上下反転」または「左右反転」を選ぶことができます。

