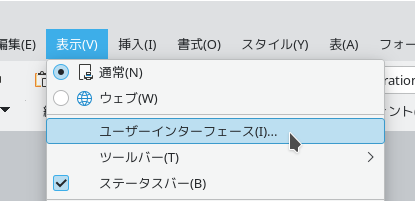Open the LibreOffice – LibreOfficeの開始
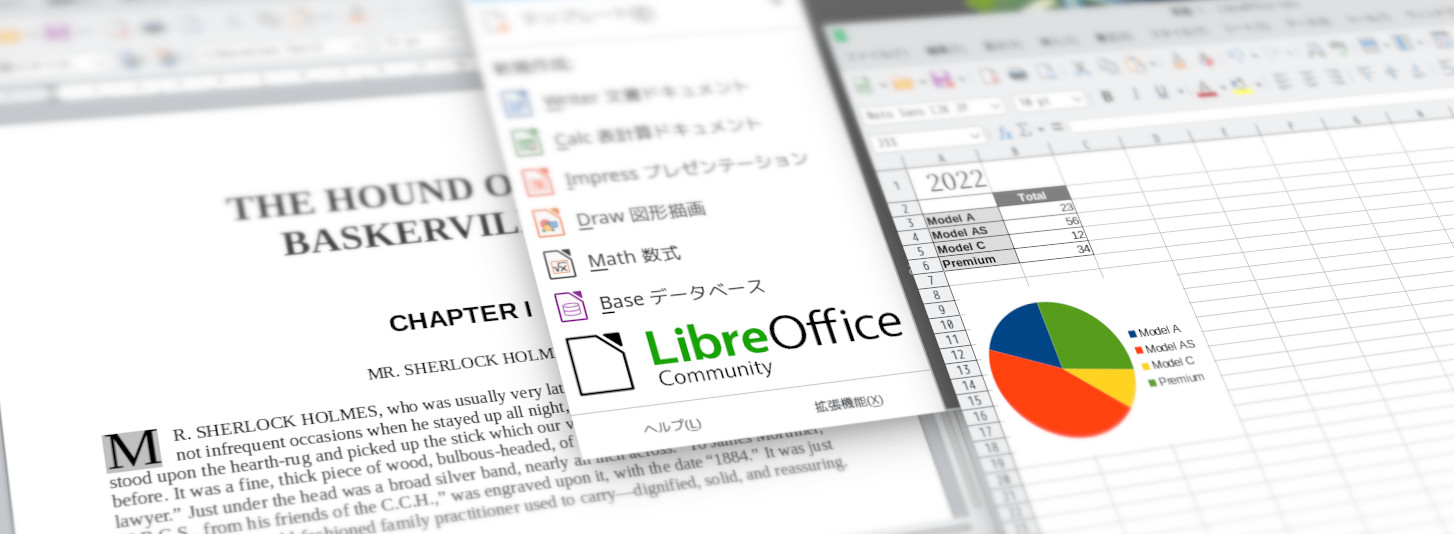
この連載では、ワープロ・表計算などの機能が用意されたオフィス用アプリケーションである「LibreOffice」の使い方をご紹介していきます。
MicrosoftOfficeを使いこなしているがLibreOfficeは初めてという方から、文字の入力やマウスの操作などPCの基本的な使い方はわかるもののオフィスソフト自体は初心者という方まで、下記のような状況を想定してLibreOfficeの主な機能を使いこなせる程度のレベルを目指します。
- 配属された職場のPCにLibreOfficeが導入されていたので使う必要がある
- 自分のPCにLibreOfficeをインストールしてみたので使ってみたい
LibreOfficeは無料でも使用することのできるアプリケーションであり、個人がちょっとした作業をするというだけの目的でも気楽に使用することができます。にもかかわらず、機能はMicrosoft Officeに迫るほど豊富に備えているため業務での使用も可能であり、企業や官公庁でも導入されている事例があります。
LibreOfficeはMicrosoft Officeを使用することのできないLinuxやFreeBSDなどのOS向けにも用意されているため、それらのOSでは最も一般的なオフィス用アプリケーションとなっています。また、スマートフォンやタブレットなどを想定したCollabora Officeや、それをWebブラウザで使用できるようにしたCollabora Onlineなどの派生元でもあり、LibreOfficeの操作法がわかればそれらへの応用も可能です。
LibreOffice自体の説明、Libreofficeのインストール方法につきましては、LibreOffice日本語公式サイト等をご覧ください。
今回の内容
LibreOfficeの開始
LibreOfficeを開始するには、PCにインストールされているアプリケーション(OS上で動くソフトウェア。アプリケーションソフトやアプリ、応用ソフトとも呼ばれる)の一覧から選択するのが基本的な方法です。広く使われているMicrosoft Windowsでは、デスクトップ画面左下の「スタートメニュー」がそれにあたります。
LibreOfficeをインストールしてあるPCでは、スタートメニューに「LibreOffice」のほか、「LibreOffice Writer」「LibreOfficeCalc」といったLibreOfficeに属する各アプリケーションの項目が並んでいます。いずれかをクリックすると、対象となるアプリケーションを開くことができます。
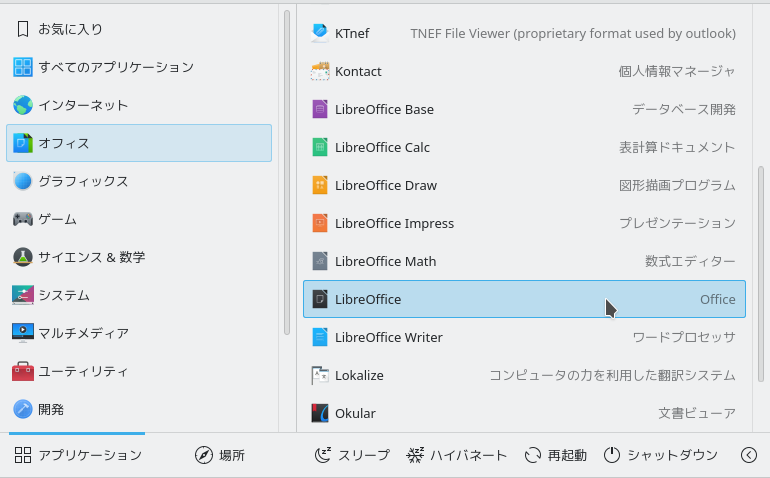
Linux KDEのアプリケーションランチャーの例
LibreOfficeの各アプリケーション
LibreOfficeは、広く使われているMicrosoftOfficeと同じように、ワープロや表計算といったオフィス用のアプリケーションソフトがいくつか組み合わされています。このように組になったオフィス用アプリケーションを「オフィススイート」と呼びます。
LibreOfficeには以下のようなアプリケーションがあります。
Writer
ワープロ(ワードプロセッサ)と呼ばれるアプリケーションです。
紙に印刷するための文書を作成するのに適しています。
文章や挿絵などを用紙の上に適切に配置したり、長い文章に見出しをつけて操作したりする機能もあります。
Microsoft officeでは「Word」に相当します。
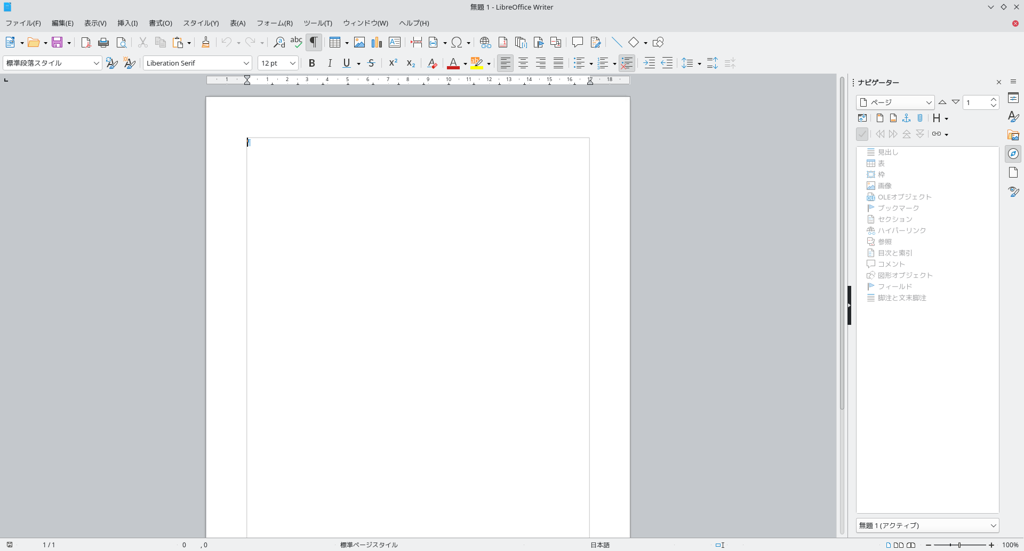
Calc
表計算(スプレッドシート)と呼ばれるアプリケーションです。
格子状のマス目にデータを入力して表を作成したり、そのデータを計算させたりするための「表計算ドキュメント」を作成することができます。
さまざまな「関数」を用いた計算結果を表示させたり、条件に合うデータを抽出したり、グラフを作成したりする機能もあります。
Microsoft Officeでは「Excel」に相当します。
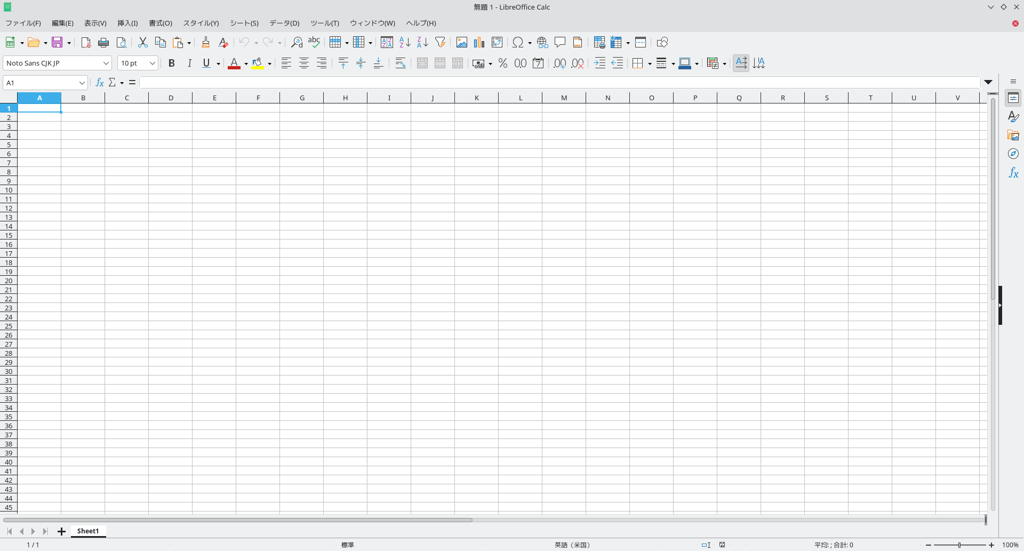
Impress
プレゼンテーションソフトと呼ばれるアプリケーションです。
発表会等でプロジェクター等を使い紙芝居のように投影するための資料である「プレゼンテーション」を作成する機能です。
文字や画像などを見ばえよく配置したり、配置されている要素をアニメーションさせたりする機能があります。
Microsoft Officeでは「PowerPoint」に相当します。
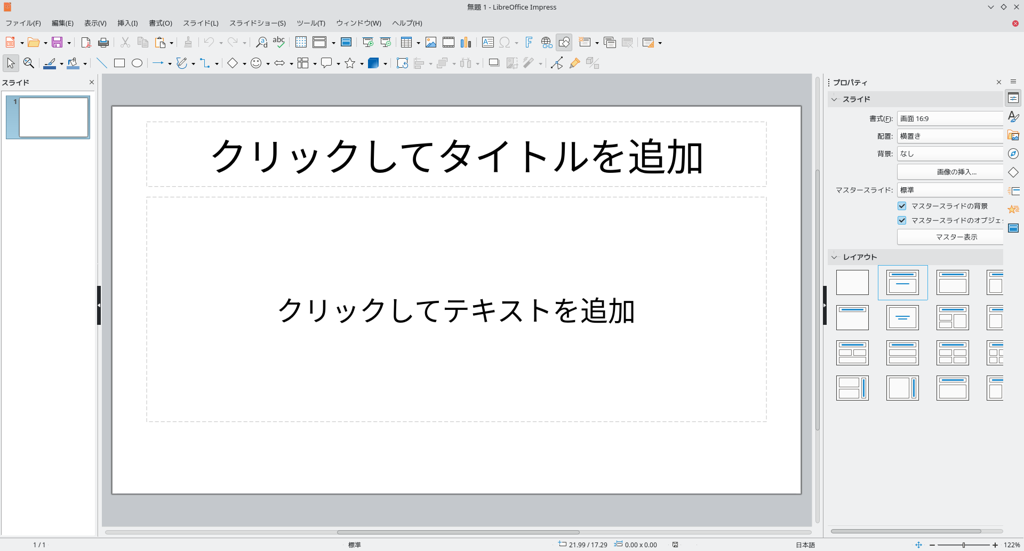
ここまでで紹介したもの以外にも、LibreOfficeにはBase(データベース。Microsoft OfficeのAccessに相当)、Draw(図形描画)、Math(数式作成)といったアプリケーションがあります。LibreOfficeの各アプリケーション同士では機能や操作に共通点が多く、あるアプリケーションで覚えた方法を他のアプリケーションで使うことができます。
LibreOffice
アプリケーションの一覧で単なる「LibreOffice」をクリックすると、LibreOfficeの各機能への入り口となるウインドウが開きます。
このウインドウでは、WriterやCalcなどLibreOfficeの任意のアプリケーションを選んで新規文書を作成したり、「最近使用したドキュメント」から作成済みの文書を選択したり、「テンプレート」から文書のテンプレートを選択したりすることができます。
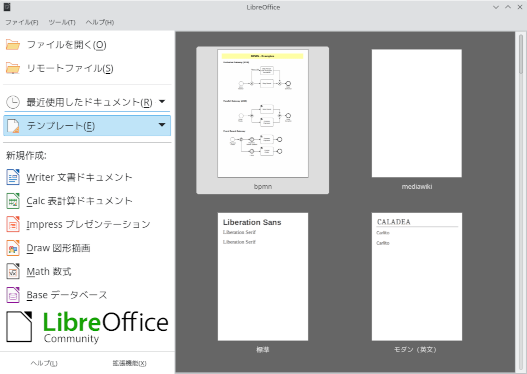
ユーザーインターフェースの設定
LibreOfficeでは、WriterやCalcなどの文書を作成するウインドウの上部に、各種操作を行うメニューやボタンが並んでいます。この部分の配置は、あらかじめ何種類か用意されている「ユーザーインターフェース」によって決められています。
LibreOfficeで初めて文書を作成するとき、「希望のユーザーインターフェースを選択してください」というウインドウが自動で開きます。このとき「ユーザーインターフェース」を選択することができます。
このウインドウは、好きなときに手動で開くこともできます。その方法は「ユーザーインターフェース変更ウインドウを開く」で解説します。
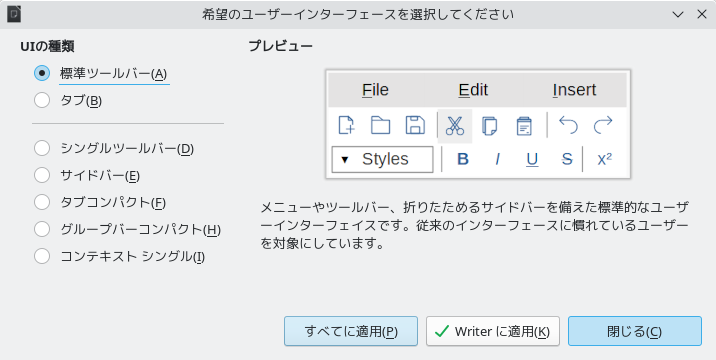
ユーザーインターフェースを選択する
「ユーザーインターフェース」には、ボタン等が一列に並ぶツールバーを使い分ける「標準ツールバー」や、Microfsoft Officeの操作に似せて広めのスペースにボタン等を配置し、タブで機能ごとに切り替える「タブ」など、いくつかの選択肢が用意されているので、その中から好きなものを選択します。


メニューバーを表示させる
この連載では、どのユーザーインターフェースを選んでいても表示することができる「メニューバー」を使った操作を解説します。
「メニューバー」とは、LibreOfficeの画面最上部に配置されている、「ファイル(F) 編集(E) 表示(V) …」というメニューが一列に並んだ部分のことです。

上部にメニューバーが表示されている
ユーザーインターフェースが「タブ」「タブコンパクト」「グループコンパクト」のとき、既定の状態ではメニューバーが表示されていません。
メニューバーが表示されていない時には、次の方法で表示させることができます。
ユーザーインターフェース「タブ」「タブコンパクト」の場合
「表示」というタブに切り替えて、「メニューバー」というボタンをクリックしてください。クリックするごとに「表示」と「非表示」の状態が交互に切り替わります。
「表示」となっているとき、ボタンに色が付き、押された状態があらわされます。
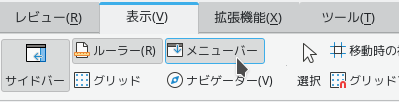
「表示」タブにある「メニューバー」ボタン
ユーザーインターフェース「グループコンパクト」の場合
「表示」というグループ名をクリックして開いたドロップダウンメニューで「メニューバー」という項目を選択してください。選択するごとに「表示」と「非表示」の状態が交互に切り替わります。
「表示」となっているとき、項目先頭のチェックボックスにチェックが入り、選択された状態があらわされます。
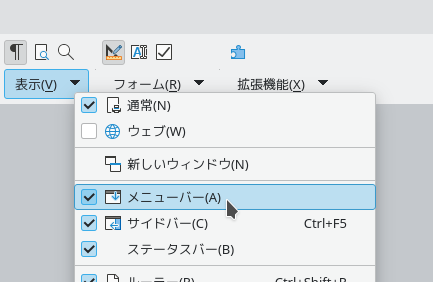
「表示」グループのメニューにある「メニューバー」項目
各ユーザーインターフェースの活用
メニューバーにある機能は、それぞれのユーザーインターフェースでメニューバーの下に表示されるボタンや設定欄などからも使用することができます。
機能の名前と使い方さえわかれば、同じ機能を持つボタン等を見つけて使うことができるので、実務ではこの連載で説明するメニューバーを使った操作にとらわれず、使いやすい方法で操作するとよいでしょう。
ユーザーインターフェース変更ウインドウを開く
ユーザーインターフェースを変更するウインドウを手動で開くには、メニューバーの「表示」をクリックして開いたドロップダウンメニューで「ユーザーインターフェース」を選択します。