Open the LibreOffice – Writer | 文字の書式設定
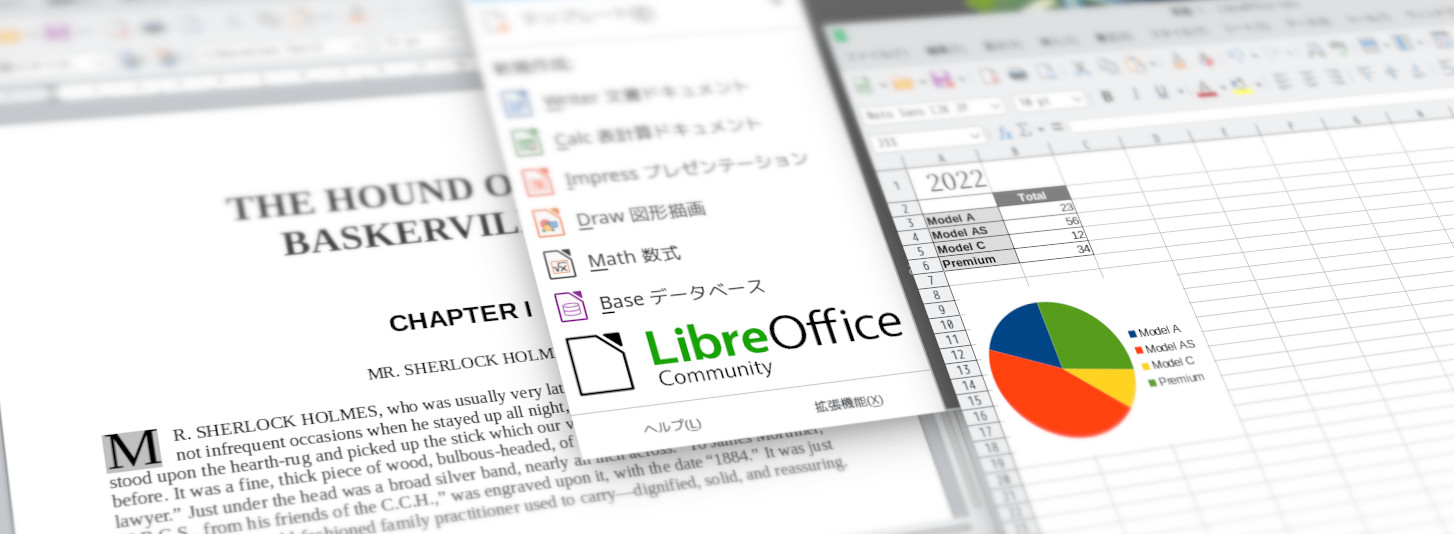
今回は、文字や文字列に対して基本的な書式を設定する方法をご紹介します。
文字を太字にしたり下線を付けたり、色や大きさ・書体を変えたりして強調するもののほか、数式や化学式などの特殊な表記を記述する際に使うことができる設定もあります。
- この連載では、LibreOfficeのウインドウ最上部にある「メニューバー」を使って各機能を説明します。メニューバーが非表示になっている場合には、「メニューバーを表示させる」でご紹介した方法を使って表示させることができます。
- メニューバーの下には、それぞれの機能をメニューバーよりも簡単に使用できるボタンなどが表示されるので、適宜そちらを使用してください。表示の設定は「ユーザーインターフェースを選択する」で行うことができます。
- この連載では、日本語LibreOffice Writerの標準設定である左から右へ綴る横書きの文書を前提としてご説明します。縦書きなどの場合は適宜読み替えてください。
- 連載 Open the LibreOffice > LibreOffice Writer
- 初回 LibreOfficeの開始
前回 Writer | 段落の書式設定
次回 Writer | スタイル・段落・文字の書式の詳細設定
今回の内容
- 文字の書式の設定方法
- 文字の基本的な装飾の設定
- フォントの種類・サイズの変更
- フォントの色の変更
- 段落や文字に設定した書式の解除
- 文字の書式のコピーと貼り付け
- 文字の書式の詳細設定
- 文字スタイルで文字の書式を設定する
文字の書式の設定方法
太字や下線など、文字の基本的な書式を設定することができます。
ここでの設定内容と方法は、Writerのほか、CalcやImpressなど他のLibreOfficeの機能でも同様です。
次回ご紹介する文字の設定ウインドウから設定する方法では、さらに多くの項目を設定することができます。
ツールバーやノートブックバーからの設定
この連載では基本的にメニューバーからの設定をご説明することにしていましたが、文字の書式設定については、メニューバーからの操作がかなり不便なため、下記の「ツールバー」または「ノートブックバー」での操作を主に解説します。
文字の書式の設定の表示
初回に触れたように、LibreOfficeでは、選択したユーザーインターフェースによって、上部に表示されるツールバーが異なっていたり、タブやグループでボタン等が整理された「ノートブックバー」が表示されていたりと、見た目がに違いがあります。
文字の書式を設定するための「太字」や「斜体」のボタンや、「フォントの種類」「フォントサイズ」などの設定欄の場所にも違いがあり、また、表示を切り替えなければそれらが表示されないものもあります。
それぞれのユーザーインターフェースにおける文字の書式の設定の場所は、下記の通りです。
ユーザーインターフェースが「タブ」「タブコンパクト」のとき
文字の書式の設定は、最上部にあるタブの選択を「ホーム」に切り替えると表示されます。
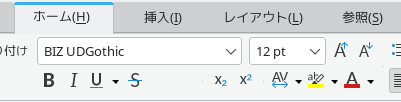
「ホーム」タブにある文字の書式の設定
ユーザーインターフェースが「グループコンパクト」のとき
文字の書式の設定は、「フォント」グループ(「フォント」のボタン周辺)に常に表示されています。

「フォント」グループにある文字の書式の設定
ユーザーインターフェースが「サイドバー」のとき
文字の書式の設定は、サイドバー右端の「プロパティ」ボタンをクリックしてサイドバーの表示を「プロパティ」に切り替えると、サイドバー上部の「文字」の項目に表示されます。
次の項で紹介する「書式設定」のツールバーを用いるのも便利です。
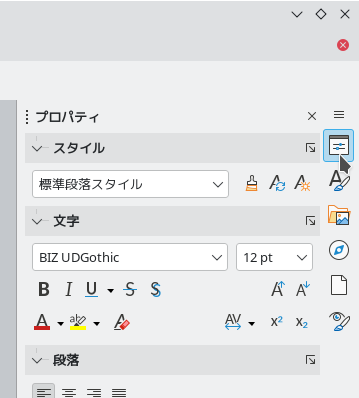
中央の「文字」の項目内にあるのが文字の書式設定
右端のカーソル位置が「プロパティ」ボタン
ユーザーインターフェースが上記以外のとき
文字の書式の設定は、「書式設定」のツールバーに表示されます。

「書式設定」のツールバーは、どのユーザーインターフェースを選んでいる時でも表示させることができます。
「書式設定」のツールバーを表示させるには、メニューバーの「表示」をクリックして開いたドロップダウンメニューで「ツールバー」を選択し、そこから開くサブメニューで「書式設定」を選択します。
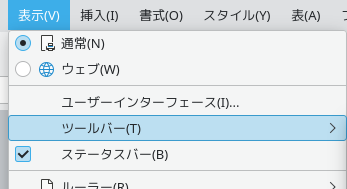
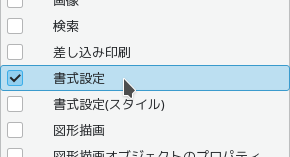
メニューバーからの設定
メニューバーから文字の書式を設定するには、対象となる文字列を選択してから、メニューバーの「書式」をクリックして開いたドロップダウンメニューで「テキスト」を選択し、そこから開くサブメニューにある文字書式の各項目を選択します。
この方法では、フォントの種類や文字色、下線・上線で引かれる線の書式などを設定する項目が無かったり、フォントサイズを1段階大きくするたびにメニューが閉じるので開き直さなければならかったりするなど、不便な面があります。
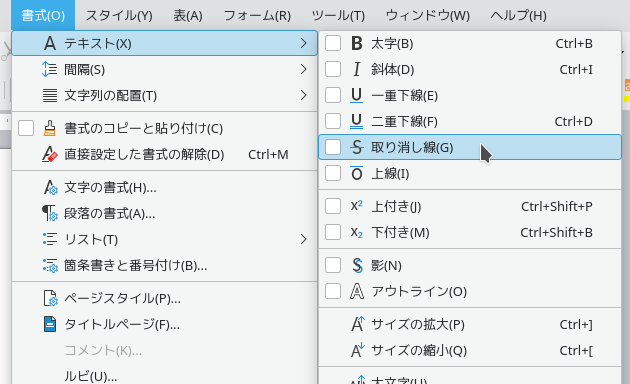
文字の基本的な装飾の設定
文字の基本的な装飾を設定するには、まず対象となる文字列を選択してから、各種書式のボタンをクリックします。
太字・斜体
文字を太字や斜体にすることができます。

下線
文字に下線を引くことができます。
横の小さな三角形のある部分をクリックするとドロップダウンメニューが開き、線の種類を選択することができます。

※ メニュー下部の「詳細オプション」のボタンをクリックすると、文字の設定ウインドウの「フォントの効果」タブが開きます。こちらでは線の色など更に詳細な設定をすることができますが、具体的方法は次回ご紹介するスタイルの設定ウインドウの「フォントの効果」タブと同様なので、そちらでご説明します。
取り消し線
取り消し線を引くことができます。

上付き・下付き
文字を他の文字に添える小さい文字(添字)にすることができます。
上付きの添字は、数式で累乗の指数を記述する際などに使用することができます。
下付きの添字を使うと、化学式で原子の個数を記述する際などに使用することができます。

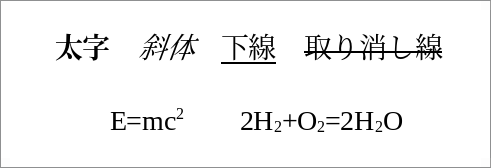
フォントの種類・サイズの変更
フォントの種類・サイズを変更するには、それぞれ現在の設定が表示されている設定欄から行います。

フォントの種類の変更
フォントの種類(書体)を変更することができます。
フォントの種類を変更するには、まず対象となる文字列を選択してから、フォントの種類が表示されている設定欄をクリックします。
ドロップダウンメニューが開き、使用できるフォントの一覧が表示されるので、いずれかを選択します。これにより、選択中の文字列のフォントが変更されます。
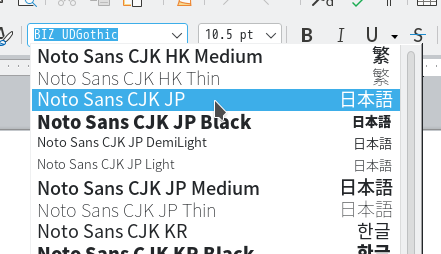
フォントサイズの変更
フォントサイズ(文字の大きさ)を変更することができます。
フォントサイズを変更するには、まず対象となる文字列を選択してから、フォントサイズが数値で表示されている設定欄をクリックします。
ドロップダウンメニューが開き、用意されているフォントサイズの一覧が表示されるので、いずれかを選択します。これにより、選択中の文字列のフォントサイズが変更されます。
選択肢にない値は、設定欄に直接数字を入力し、Enterキーを押すことにより設定することができます。
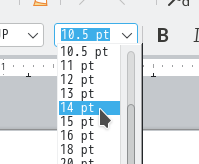

フォントの色の変更
フォントの色(文字色)を変更することができます。
フォントの色を変更するには、まず対象となる文字列を選択してから、「フォントの色」のボタンの右側の小さい三角形のついた細長いボタンをクリックします。
色を設定するためのメニューが表示されるので、ここで色を設定します。これにより、選択中有の文字列のフォントの色が変更されます。
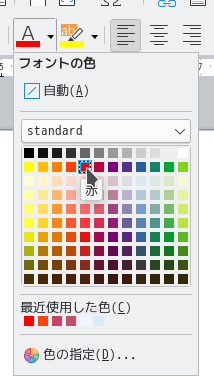
メニューボタンから開いたフォントの色設定メニュー
色設定メニューの操作
色を設定するメニューでの操作をご紹介します。
このメニューは、LibreOfficeで色を設定する場所全般に共通で使用されています。
標準
最上部の「標準」をクリックすると、選択中の文字列に適用されているスタイルの既定の色が反映します。
パレットの種類
パレットの種類が表示されている欄です。
種類を変更するには、この欄をクリックします。あらかじめ用意されているパレットがドロップダウンメニューに表示されるので、いずれかを選択すると、下のパレットに並んでいる色が切り替わります。
色の種類の多いものから少ないものまで、まんべんなく様々な色の並ぶものから同系統の色を集めたものまで、さまざまなパレットがあるため、適切なものを選択します。
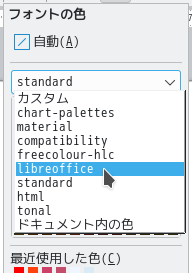
パレット
上の「パレットの種類」で選択したパレットに含まれている色が、格子状に並んで表示されている部分です。
ここでいずれかの色をクリックすることにより、その色が適用されます。
最近使用した色
最近使用した色が、パレットと同じように並びます。同じ色を複数の場所に適用する際に便利です。
色の指定
設定ウインドウが開き、PCで使用できる色の中から好きな色を指定することができます。
PCの色に関する知識が必要なため、この連載では扱いません。
前回使用したのと同じ色への変更
「フォントの色」のボタンには、前回使用した色の下線が表示されます。このボタンをクリックすることにより、前回使用した色を適用することができます。同じ色を複数の場所に適用する際に便利です。


段落や文字に設定した書式の解除
段落や文字に直接設定した書式を解除し、その部分に設定されている「本文」や「見出し1」などのスタイルの元々の書式に戻すことができます。
直接設定した書式を解除するには、対象となる文字列を選択し、メニューバーの「書式」をクリックして開いたドロップダウンメニューで「直接設定した書式の解除」を選択します。
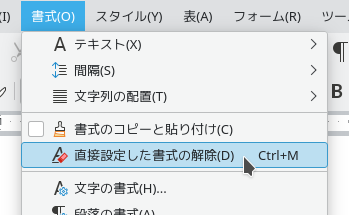
書式のコピーと貼り付け
文書内の文字列に設定してある書式をコピーして、他の文字列に貼り付けることができます。
コピーできるのは、文字列に対し直接設定した書式です。スタイルに元から設定されている文字書式はコピーされません。
書式のコピー
書式をコピーするには、対象となる文字列を選択し、メニューバーの「書式」をクリックして開いたドロップダウンメニューで「書式のコピーと貼り付け」を選択します。
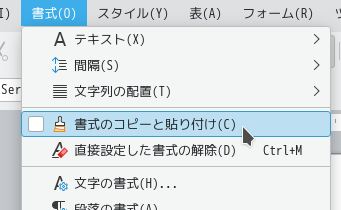
書式の貼り付け
書式がコピーされているとき、マウスカーソルはインク瓶のような形になっています。
コピーした書式を貼り付けるには、対象となる文字列をドラッグして選択します。ドラッグ後にマウスボタンを離すと、コピーされている書式が選択範囲の文字列に適用されます。
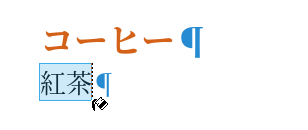
文字列「紅茶」をドラッグしたところ
文字の書式の詳細設定
メニューバーの「書式」をクリックして開いたドロップダウンメニューで「文字の書式」を選択すると、文字の書式についてさらに詳細に設定するためのウインドウが開きます。
このウインドウでは、タブで切り替えることによりさまざまな項目の設定を行うことができます。各タブでの設定方法は、スタイル・段落・文字の書式の詳細設定をご覧ください。
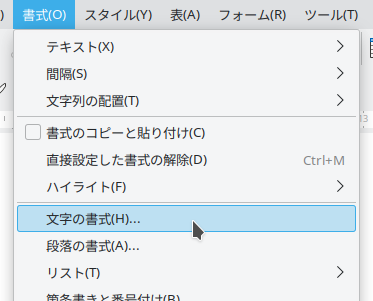
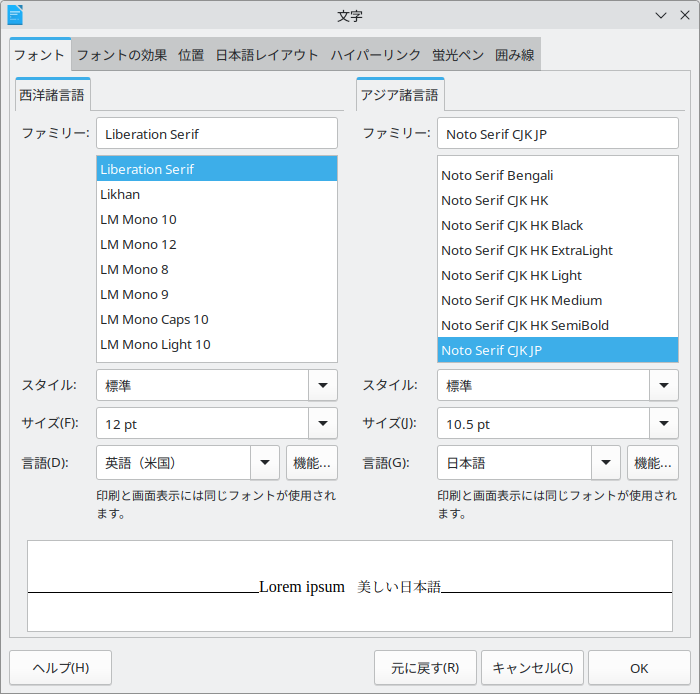
文字スタイルで文字の書式を設定する
「Writer | 文書の基本的な作り方」では、文書の段落に対して「スタイル」を適用させる方法をご紹介しましたが、同様に文字列に対して適用される「文字スタイル」を使って、文字に書式を設定することができます。
文字スタイルは強調したい文字列に使うと便利な機能で、強調に使うためのスタイルがあらかじめ用意されています。
文字スタイルを適用するには、対象となる文字列を選択した状態でメニューバーの「スタイル」をクリックし、ドロップダウンメニューを開きます。スタイルの一覧が表示されるので、適用したい文字スタイルを選びます。区切り線より下にある「強調」「さらに強調」などが文字スタイルです。
文字に個別に書式を設定する方法の代わりに文字スタイルを用いることで、スタイルにあらかじめ設定されているフォントの種類や色など複数の書式を一括で適用させることができます。また、次回ご紹介するスタイルの書式の変更を行うことにより、そのスタイルを適用した複数の箇所の書式を一括で変更することができたりするという利点があります。
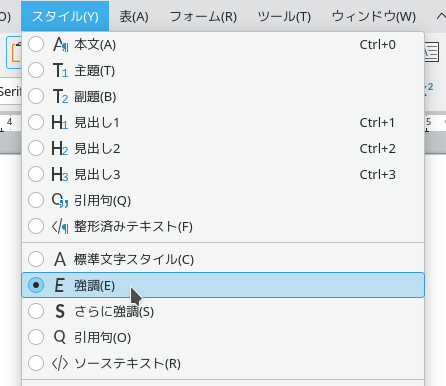
カーソル位置が「強調」のスタイル

