Open the LibreOffice – Writer | 画像の書式設定
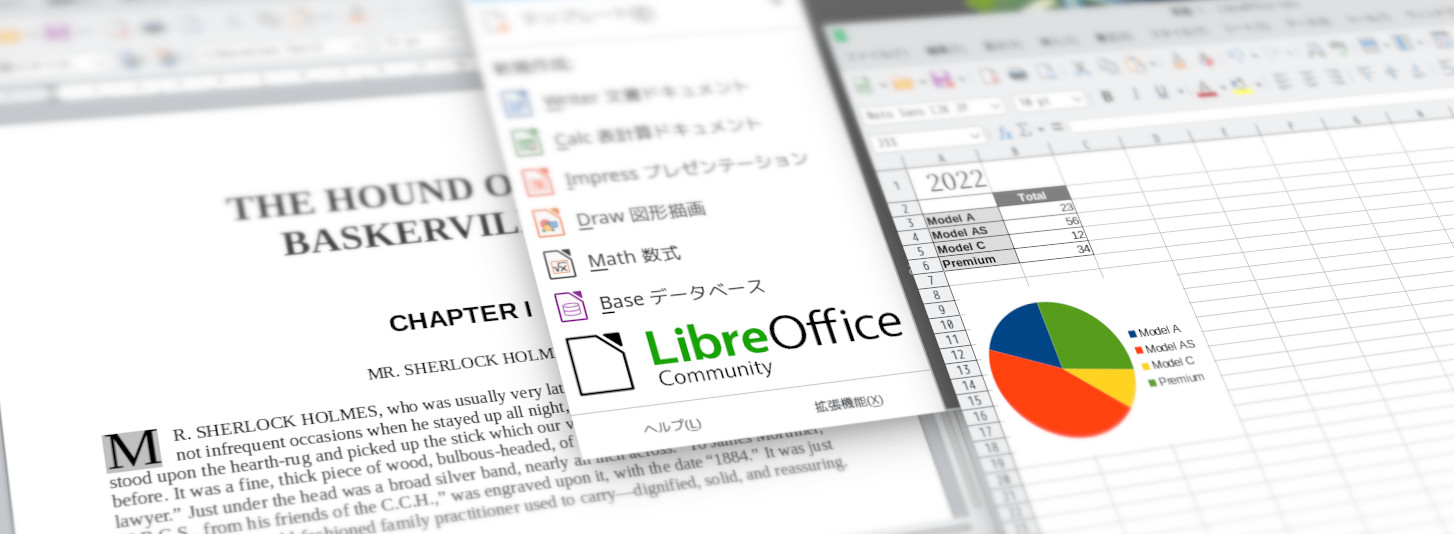
文書に挿入した画像に対し、トリミングや置換などの操作や、輪郭を指定しての切り抜きなど、画像編集用のアプリケーションを用いるような加工を簡易的に行うことができます。
- この連載では、LibreOfficeのウインドウ最上部にある「メニューバー」を使って各機能を説明します。メニューバーが非表示になっている場合には、「メニューバーを表示させる」でご紹介した方法を使って表示させることができます。
- メニューバーの下には、それぞれの機能をメニューバーよりも簡単に使用できるボタンなどが表示されるので、適宜そちらを使用してください。表示の設定は「ユーザーインターフェースを選択する」で行うことができます。
- この連載では、日本語LibreOffice Writerの標準設定である左から右へ綴る横書きの文書を前提としてご説明します。縦書きなどの場合は適宜読み替えてください。
- 連載 Open the LibreOffice > LibreOffice Writer
- 初回 LibreOfficeの開始
前回 Writer | 画像や図形の挿入
次回 Writer | 画像の輪郭の設定
今回の内容
画像の書式設定メニュー
画像に対する各種操作を行うには、まず対象となる画像をクリックして選択します。下図のように、画像の角と各辺中央に小さい四角形のハンドルが表示されていれば、その画像は選択されています。

この状態でメニューバーの「書式」から開いたドロップダウンメニューで「画像」にカーソルを合わせると、サブメニューが開いて画像の書式設定項目を選択することができます。
画像が選択されていないときには、「書式」のメニューの項目「画像」はグレーで表示され、選択することができません。
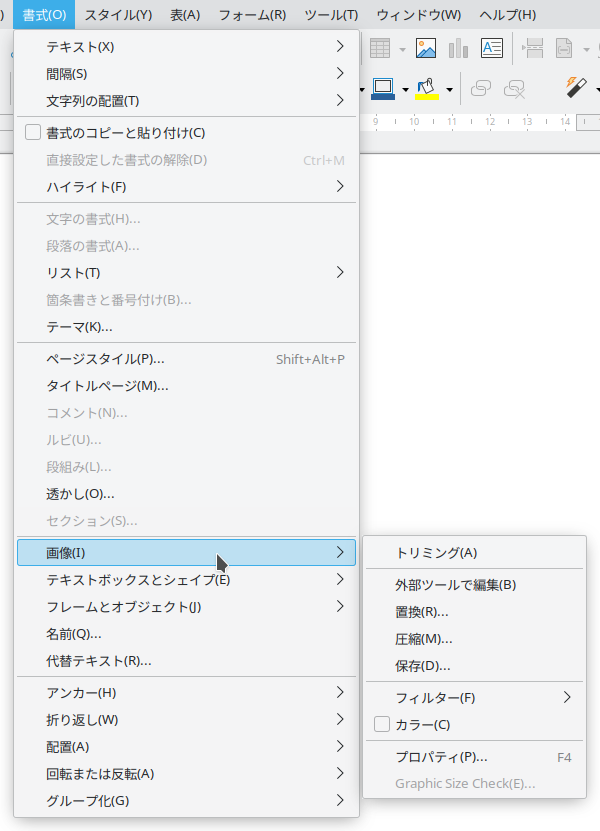
トリミング
画像の不要な部分を切り取って必要な部分のみ切り抜くことを、デジタル・アナログ問わず一般に「トリミング」と呼びます。LibreOfficeでは、文書に挿入された画像のトリミングを行うことができます。
選択中の画像のトリミングを行うには、「書式」のクリックで開くドロップダウンメニュー内の「画像」から開くサブメニューで「トリミング」を選択します。
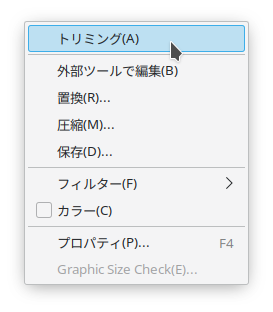
これにより、選択中の画像の四隅と各辺中央に下図のような太線のハンドル(トリミングハンドル)が表示されます。

カーソルをいずれかのトリミングハンドルに合わせると、カーソルの形がカギカッコを合わせたようなものに変わります。この状態でドラッグすることにより、そのトリミングハンドルの位置を移動させることができます。移動中は、予定されるトリミング範囲が四角形の点線で表示されます。
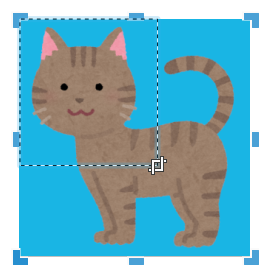
カーソルと点線の四角形が表示される
マウスのボタンを離してドラッグを終了させるとトリミングハンドルが移動し、画像はその時の四角形の範囲で切り抜かれます。

移動後のトリミングハンドル位置で画像が切り抜かれる
トリミング操作を終了するには、キーボードのESCキーを押すか、文書上の対象画像以外の部分をクリックします。これにより、画像周囲のトリミングハンドルが消え、トリミング操作が確定します。
同じ画像に対し再度トリミング操作を行うことにより、切り抜く部分を選択し直しすことができます。このとき、一旦切り取った部分も含めた元の画像全体から範囲を選択することができます。
外部ツールで編集
文書に挿入された画像を、LibreOffice以外の画像編集アプリケーションで開きます。これにより、LibreOfficeにはない機能を用いた画像の編集を行うことができます。
選択中の画像を外部ツールで編集するには、「書式」のクリックで開くドロップダウンメニュー内の「画像」から開くサブメニューで「外部ツールで編集」を選択します。これにより、選択中の画像が外部の画像編集アプリケーションで開きます。
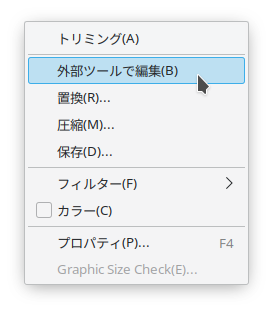
この操作で起動するアプリケーションは、対象の画像の種類に対してOS(Windows,Mac OS,Linuxなど)に設定してある既定のアプリケーション(OSでファイルを開いた際に起動するアプリケーション)となります。
アプリケーションで編集を加えた後に上書き保存すると、文書上の画像が編集後のもので上書きされます。
置換
文書に挿入された画像を、別のものと置き換えることができます。
選択中の画像を他のものと置き換えるには、「書式」のクリックで開くドロップダウンメニュー内の「画像」から開くサブメニューで「置換」を選択します。
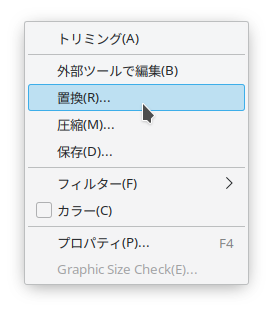
これにより、「画像の挿入」のダイアログが表示され、置換先となる画像をPC内から選択することができます。
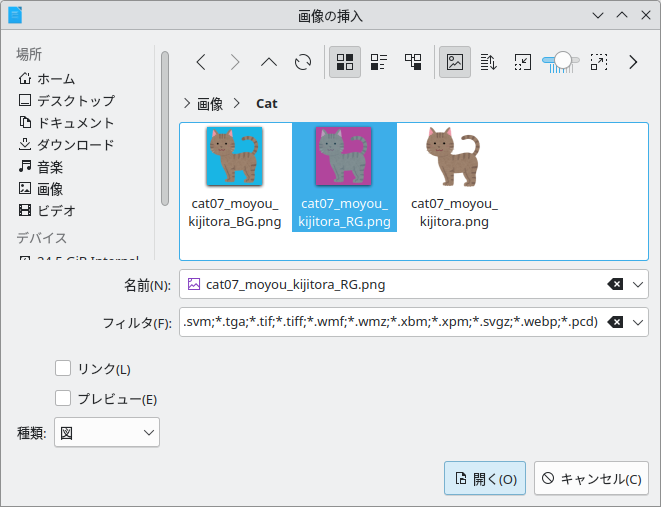
ファイル選択ダイアログで置換先の画像ファイルを選択すると、文書上の画像が選択した画像で置き換えられます。このとき、画像の位置やトリミング範囲はそれまでの状態が保持されます。

圧縮
文書に挿入された画像のデータを圧縮し、容量を削減することができます。
圧縮を行うには、「書式」のクリックで開くドロップダウンメニュー内の「画像」から開くサブメニューで「圧縮」を選択します。
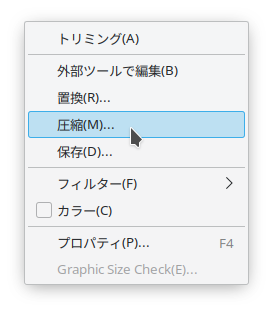
これにより、圧縮に関する設定を行うための「画像の圧縮」のウインドウが表示されます。
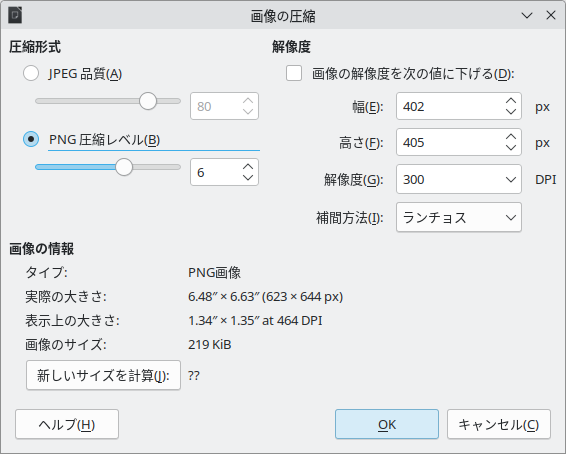
ここでは、圧縮形式と解像度について設定することができ、設定した値による圧縮結果は画像の情報として確認することができます。それぞれの値の意味と適正値の決め方については踏み込んだ知識が必要になりますので、画像編集に関連した各種情報を確認してみてください。
保存
文書内の画像を、単独の画像ファイルとして抜き出し、保存することができます。
画像を保存するには、「書式」のクリックで開くドロップダウンメニュー内の「画像」から開くサブメニューで「保存」を選択します。
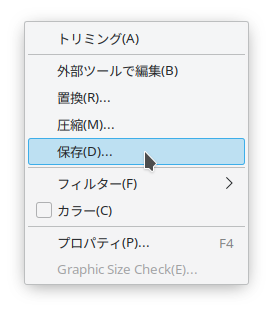
画像に対し、今回ご紹介しているトリミングやカラーの調整などのLibreOffice上での編集が行われている場合には、元の画像の代わりに変更後の画像を保存してもよいかを確認するダイアログが表示されます。
「はい」をクリックして了承すると元の画像、「いいえ」をクリックして拒否すると変更後の画像が保存されます。
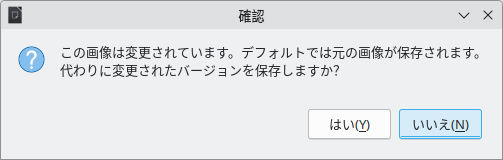
いずれかのボタンをクリックすると「画像のエクスポート」のダイアログが開き、保存先を選択して画像を保存することができます。このとき、保存する画像の名前は空欄となっているので任意の名前をつける必要があります。
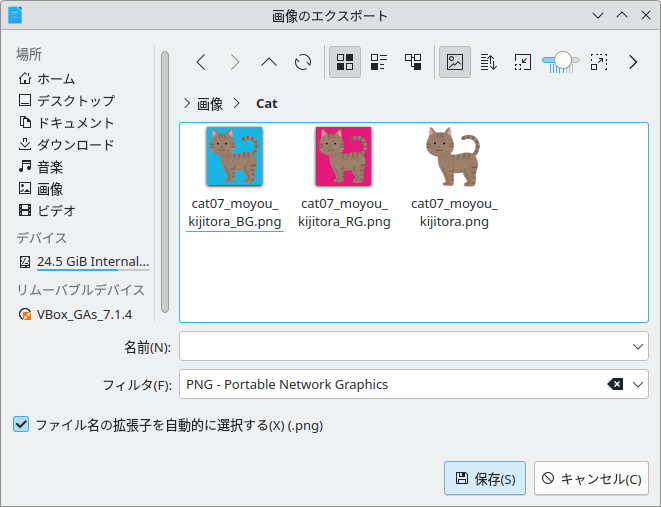
フィルター
画像に対し、モザイクやノイズ消去などのフィルター処理を施すことができます。
フィルター処理を施すには、「書式」のクリックで開くドロップダウンメニューで「フィルター」にカーソルを合わせ、サブメニューを開きフィルターの種類を選択します。
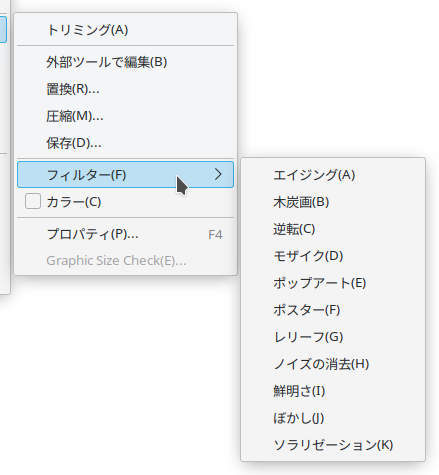
フィルターの種類によってはダイアログが開きパラメーターの調整のできるものもありますが、いずれも画像編集用のアプリケーションの機能に比べると簡易なもので、自由度や操作性では大きく劣ります。そのため、LibreOfficeのフィルタ機能に熟練し、割り切って使う方でない限り、Adobe PhotoshopやKrita、GIMPなどの画像編集用アプリケーションを使ったほうが良いでしょう。
カラー
画像の色をLibreOffice上で調整することができます。
画像の色を調整するには、「書式」のクリックで開くドロップダウンメニュー内の「画像」から開くサブメニューで「カラー」を選択します。
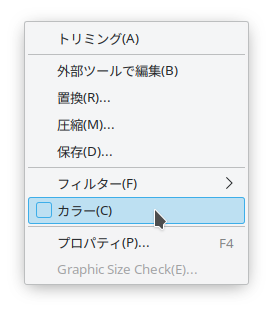
「色」のダイアログが開くので、色の各要素をどれだけ上下させるか、数値で調整します。▲▼ボタンで値を増減させることができるほか、キーボードから値を入力することもできます。各要素の意味については専門知識が必要となりますので、画像編集などに関する資料をご参照ください。
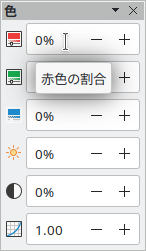
各項目にカーソルを乗せると説明が表示される
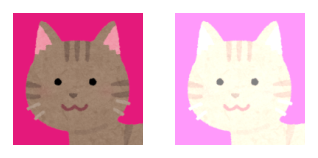
- 連載 Open the LibreOffice > LibreOffice Writer
- 初回 LibreOfficeの開始
前回 Writer | 画像や図形の挿入
次回 Writer | 画像の輪郭の設定
