Open the LibreOffice – Writer | ページの設定
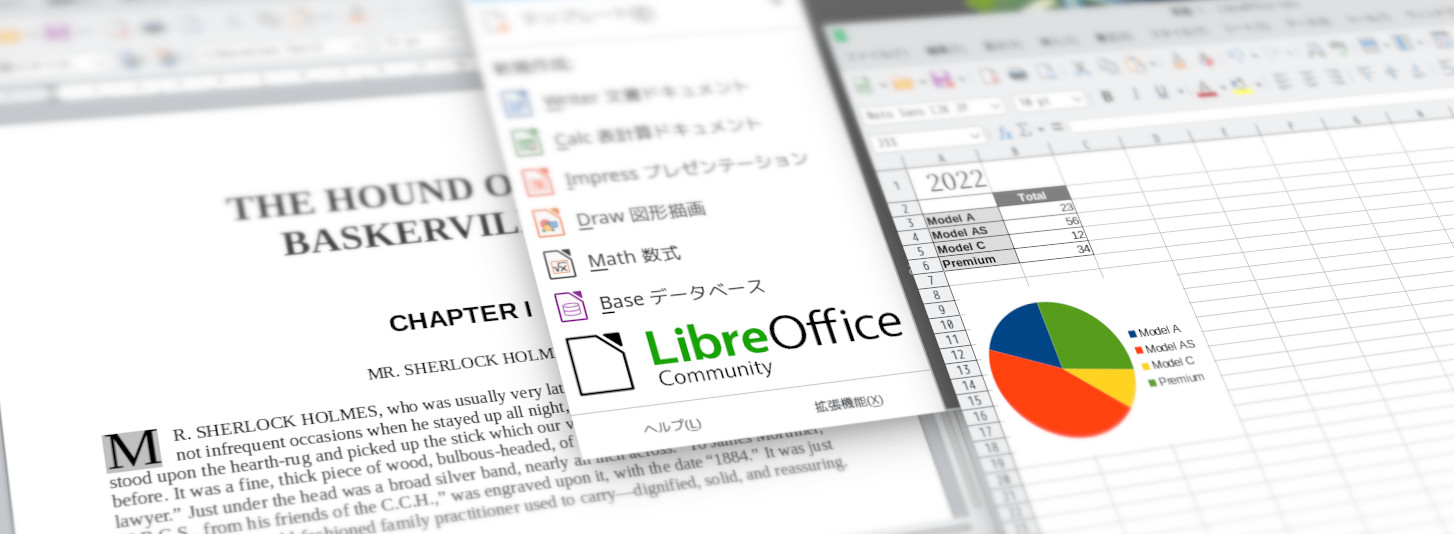
今回は、用紙サイズや余白の大きさ、背景、ページ内の文章の行数や1行当たりの文字数などといった、ページの設定をご紹介します。
- この連載では、LibreOfficeのウインドウ最上部にある「メニューバー」を使って各機能を説明します。メニューバーが非表示になっている場合には、「メニューバーを表示させる」でご紹介した方法を使って表示させることができます。
- メニューバーの下には、それぞれの機能をメニューバーよりも簡単に使用できるボタンなどが表示されるので、適宜そちらを使用してください。表示の設定は「ユーザーインターフェースを選択する」で行うことができます。
- この連載では、日本語LibreOffice Writerの標準設定である左から右へ綴る横書きの文書を前提としてご説明します。縦書きなどの場合は適宜読み替えてください。
- 連載 Open the LibreOffice > LibreOffice Writer
- 初回 LibreOfficeの開始
前回 Writer | スタイル・段落・文字の書式の詳細設定
次回 Writer | 保存と印刷
今回の内容
ページスタイルウインドウ
ページに関するさまざまな設定項目は、「ページスタイル」のウインドウにまとめられています。
「ページスタイル」のウインドウを開くには、メニューバーの「書式」をクリックして開いたドロップダウンメニューで「ページスタイル」を選択します。このウインドウには複数の設定項目のタブがあり、クリックにより切り替えることができます。
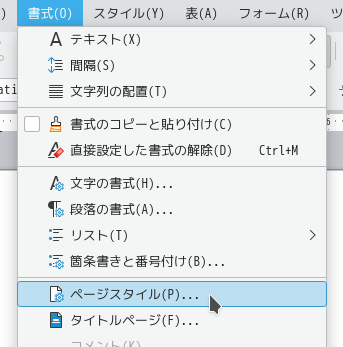
今回は、「ページスタイル」のウインドウにのみ存在する、ページに関する設定特有のタブについてご紹介します。それ以外のタブにつきましては、「スタイル・段落・文字の書式の詳細設定」をご参照ください。
ここで行う設定は、同じページスタイルが適用されているすべてのページに適用されます。初期状態では、すべてのページが「標準ページスタイル」に設定されています。(ここまでの回ではご紹介していませんが、
ページの設定はいつでも変更することができますが、それによってページ内に収まる文章の範囲や後で出てくる画像などの配置が大きく変わってしまい、ページ内の配置が大きく崩れたり、ページ数が変わってしまうことがあるので、文書作成の早い段階で決定してしまうことをお勧めします。
ページ
「ページ」タブでは、用紙サイズ、余白などを設定することができます。
右上にはページ内での配置がプレビューされる模式図があり、各設定のおおよその結果を確認することができます。
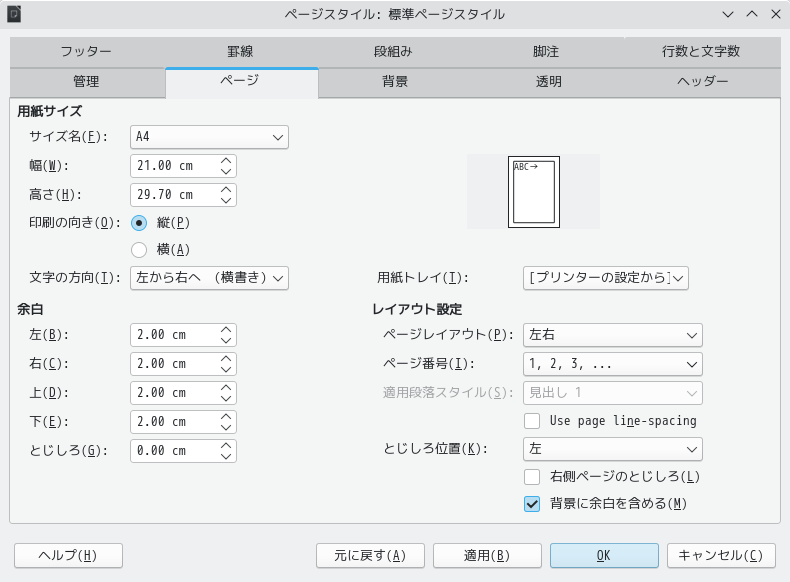
用紙サイズ
サイズ名
規格サイズの中から用紙サイズを選択することができます。
設定欄右端のボタンをクリックして開いたドロップダウンメニューで、使用する用紙のサイズを選択します。
特殊なサイズの用紙を使用する際には、幅と高さの欄を使って数値で設定することもできます。その際には、プリンター側で設定した数値と合わせてください。
印刷の向き
用紙を縦長に使うか横長に使うかを、ラジオボタンで選択することができます。
文字の方向
縦書き・横書きの違いなどを選択することができます。
用紙トレイ
プリンタの用紙トレイを指定することができます。
余白
ページの周囲に設ける余白の幅を設定します。文章は余白より内側に収まるように配置されます。
上下左右それぞれの余白サイズの設定欄のほか、複数の用紙をステープラー等で綴じるための追加の余白となる「とじしろ」の設定欄があり、それぞれ数値で設定することができます。
レイアウト設定
その他の設定をすることができます。
ページレイアウト
設定欄右端のボタンをクリックして開いたドロップダウンメニューで、見開き印刷に関する設定を選択することができます。
左右
全ページの余白を同じ設定にします。
たとえば余白の左右いずれかが広い場合、左ページでも右ページでも同じ側が広くなります。
左右対称
ページの余白を、見開きで左右対称になる設定にします。
たとえば余白の左右いずれかが広い場合、左ページと右ページで異なる側が広くなります。
余白の設定欄は他の設定のときには「左・右・上・下」となっていますが、この設定のときには「内側・外側・上・下」となります。
右のみ/左のみ
全ページを、見開きの左または右となるページまたは左のページとして作成します。この設定のとき、次に紹介するページ番号は、奇数または偶数のみが1つおきに振られます。
ページ番号
ページ番号に用いる数字やアルファベット等の種類を選択することができます。文書にページ番号を挿入する方法は、後の章の「ヘッダー・フッターの編集」でご紹介します。
Use page Line-spacing
クリックしてチェックを入れることにより、下の画像のように各ページの行の位置を揃えることができます。
“Use page Line-spacing ” にチェックを入れると、適用段落スタイルの欄が有効になります。この欄の右端のボタンをクリックして開いたドロップダウンメニューでスタイルを選択すると、そのスタイルを対象として行の場所を決めるグリッドの位置が揃います。
これにより、選択したスタイルの適用された段落は見開きの左右、または両面印刷の裏表で行の位置が少しずれることがなくなり、裏写りした際の見た目がきれいになります。
※ グリッドの基本的設定については、下の「行数と文字数」で解説しています。

“Use page Line-spacing “が無効のとき左右のページで行の位置が少しずれている

左右のページで本文の行の位置が一致しているか交互になっている
段組み
「段組み」タブでは、ページ内の文章を複数の段に分けて配置する「段組み」を設定することができます。
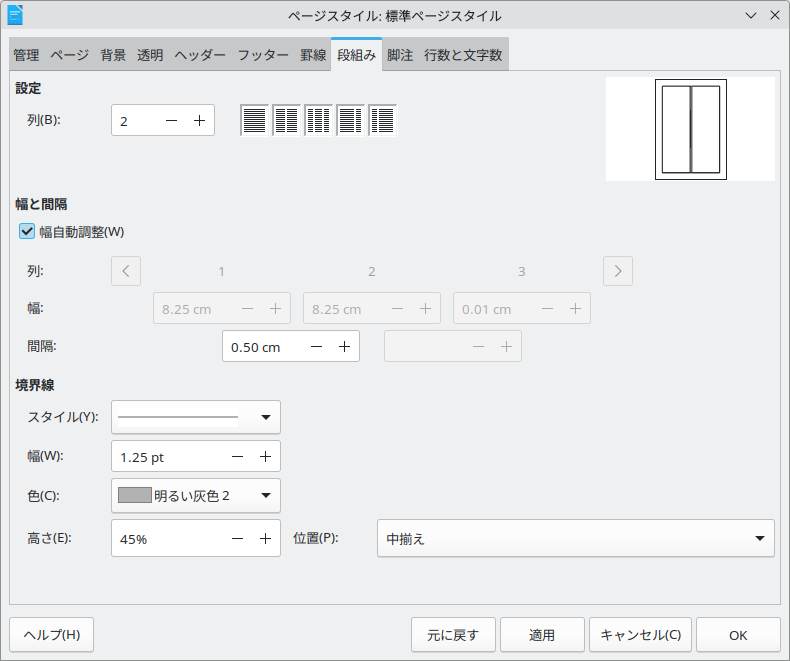
設定
段組みを大まかに設定することができます。
「列」の欄で列数を設定すると、その列数の均等な幅の段組みに設定されます。
右側のボタンでは、あらかじめ用意された1〜3列の均等な幅の段組みと、左右いずれかの幅が広い2列の段組の中から段組みを選択することができます。
幅と間隔
上の「設定」で指定した列数の段組みに対し、段組の各列と列の間隔の幅を数値で設定することができます。
「幅自動調整」にチェックを入れると、設定した間隔を設けた上で各列の幅が均等になるように値が自動で調整されます。
境界線
段組の列と列の間に境界線を描くことができます。
スタイル
破線や太線といった境界線の見た目をドロップダウンメニューで選択します。「なし」を選択することにより境界線なしに設定することができます。
幅
境界線の太さを数値で設定します。
色
境界線の色を設定します。クリックすると文字色の設定などと同様のパレットが表示され、さまざまな色を設定することができます。
高さ
段組みに設定された文章の上下方向の高さの中で境界線の占める割合、つまり境界線の長さを%で設定します。
最大値は100%です。
位置
ドロップダウンメニューで境界線を段組の範囲の中で上下どちらに寄せるか、あるいは中揃えするかを選択することができます。
境界線の高さが100%に満たない場合に有効になります。
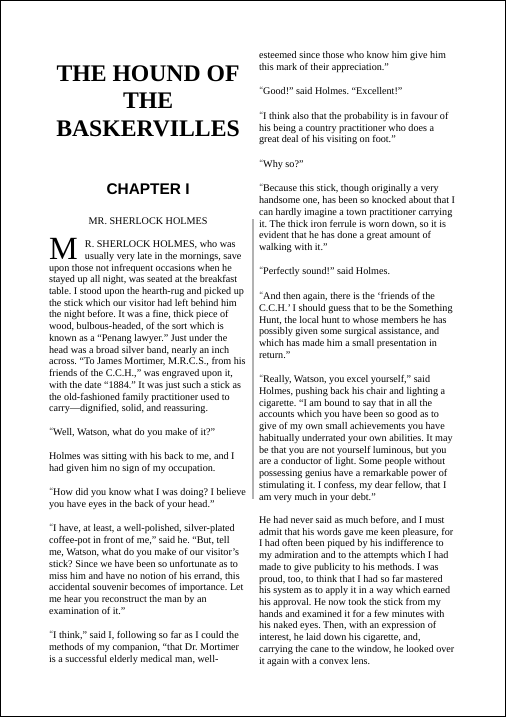
文書の一部に対する段組の設定
文書全体ではなく一部にのみ、その前後の部分とは異なる「段組み」を設定することもできます。
新たに段組みを設定したい文字列を選択した状態で、メニューバーの「書式」をクリックしてドロップダウンメニューを開き、「段組み」を選択すると、「段組み」のウインドウが開きます。
「設定対象」の欄で「選択」が選ばれているとき、選択範囲のみに対し段組みを設定することができます。他の設定項目は「ページスタイル」のウインドウにある「段組み」タブと同様です。
適切に文字列を選択せずに「段組み」のウインドウを開くと、「設定対象」を選ぶドロップダウンメニューで「選択」が表示されません。
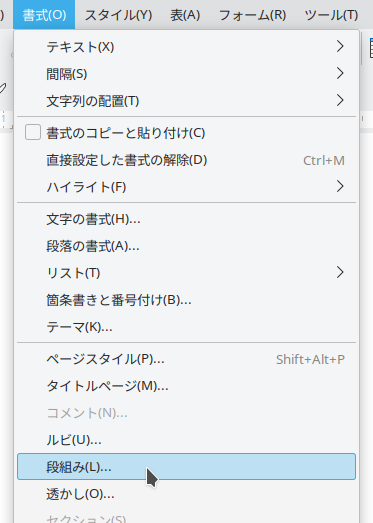
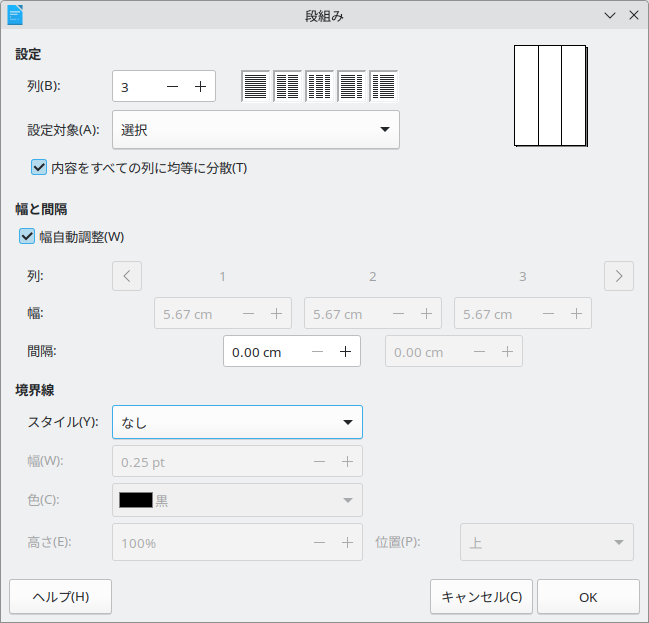
「設定対象」を選択する項目がある
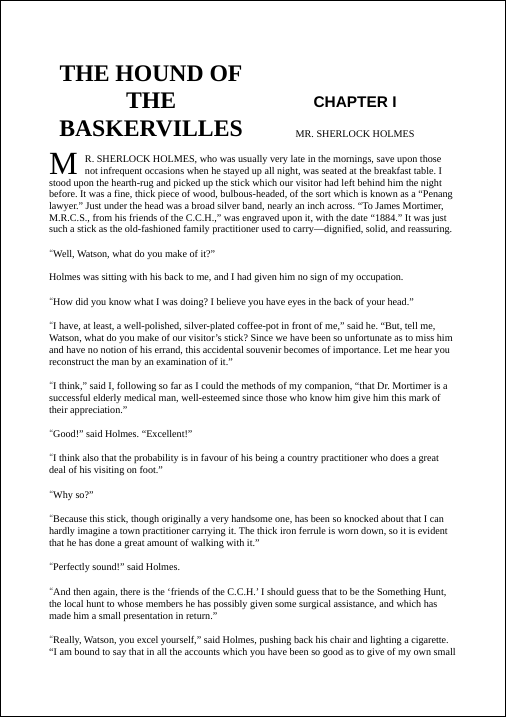
行数と文字数
「行数と文字数」タブでは、1ページあたりの行数と文字数を設定することができます。
設定した行数と文字数は、原稿用紙の罫線に相当する「グリッド線」に反映します。文字は、サイズや行間などの設定によりグリッド線の間隔内に収まらない場合を除き、このグリッド線に合わせて配置されます。
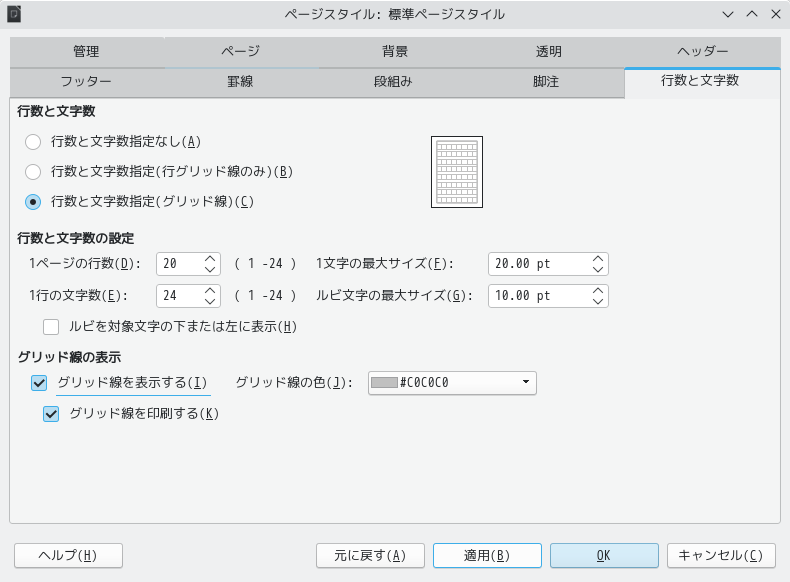
行数と文字数
1ページに入力することのできる行数と文字数を指定し、グリッド線(罫線)を引くことができます。
行数と文字数指定なし
ページ内の行数や文字数の指定をせず、文字の大きさや行間などの設定にのみ従い配置されるようにします。
行数と文字数指定(行グリッド線のみ)
行数と文字数を指定し、行方向のグリッド線のみ表示することができます。
行数と文字数指定(グリッド線)
行数と文字数を指定し、原稿用紙のように文字ごとのグリッド線を表示することができます。
行数と文字数の設定
1ページあたりの文字数と行数、通常の文字とルビの最大サイズを設定することができます。
文字数と行数、通常の文字とルビのサイズの設定範囲は相互に連動します。たとえば、通常の文字の最大サイズを大きくするにつれて、行数・文字数の最大値は少なくなっていきます。
1ページの行数・1ページの文字数
それぞれ、1ページあたりの行数と1行あたりの文字数を数値で指定します。
1文字の最大サイズ・ルビ文字の最大サイズ
「1文字の最大サイズ」では文字の入るマス目の大きさ、「ルビ文字の最大サイズ」では行と行の間にあるルビの記入スペースの大きさを、そこに入る文字の大きさで指定します。
ここで設定することのできる値は
グリッド線の表示
行数と文字数を設定した際の「グリッド線」を表示させることができます・
グリッド線
ここにチェックを入れると、グリッド線が表示されます。また、「グリッド線の色」で、表示されるグリッド線の色を設定することができます。
グリッド線を印刷する
ここにチェックを入れると、文書を印刷する際にグリッド線も印刷されるようになります。チェックが入っていないときには、表示されているグリッド線は印刷はされません。
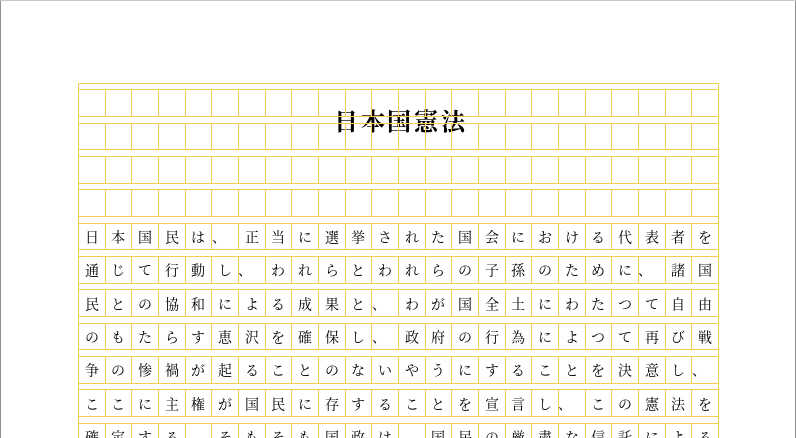
改ページの挿入
ページ内の文章の改ページ位置を指定することができます。このことにより、以降の文章が次ページの先頭から始まるようにすることができます。
改ページ位置を指定するには、その位置にカーソルを置き、メニューバーの「挿入」をクリックして開いたドロップダウンメニューで「改ページ」を選択します。
改ページを挿入すると、次のページとの間に改ページ位置を示す点線が表示されます。この点線は編集記号のため、印刷はされません。
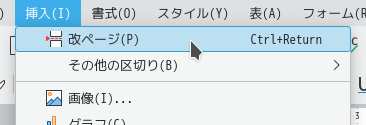
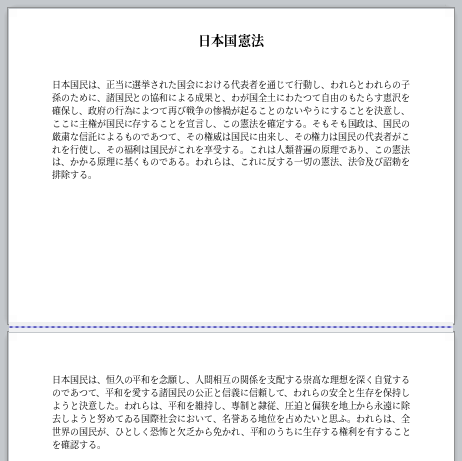
改ページの削除
改ページは、通常の文字や改行記号などと同様にDeleteキーやBackspaceキーで削除することができます。
