こんなにある! こだわりのPCモニタ購入 確認すべきスペック
デスクトップPCを使用する際に必要となるのがPC用のモニターです。ノートPCがかなり普及した現在でもかなりの種類の商品がラインナップされていますが、それぞれの商品のスペック表にはさまざまな項目が並んでいて、見慣れないものも多数ありますが、用途に応じた適切なモニターを選ぶためには、それらのスペックの理解は欠かせません。
今回は、近年のPC用モニターのうちほとんどを占める液晶モニターを前提に、そのスペックにはどのようなものがあり、それぞれにどういう意味があるのかについてまとめてみました。
基本的なスペック項目
まず最初に、事務作業やWeb閲覧など特殊な性能を求められない用途も含め、PCモニターを購入する際に広く関わってくる項目をご紹介します。
サイズと解像度
モニターの最も基本的スペックとして、物理的な画面サイズと、画面に表示する映像が縦横それぞれ何ピクセルなのかを示す解像度があります。
画面サイズが大きければ一度により多くの内容を表示させたり、動画などを大画面で観ることができますが、大きさに応じて価格も上がり、設置スペースも必要となります。また、極端に大きな画面のモニターを近くに置いて使用すると人の視野角を超えるので、かえって見にくくなります。
解像度の値は、高いほうがより多くの要素、あるいはより精細な動画や画像などを表示することができますが、こちらもその分価格は上がります。
画面サイズに比べ解像度がかなり高い製品もありますが、その場合には解像度の低い製品と同じ設定では表示される文字やボタンなどが小さくなりすぎて見にくくなります。そういう場合には、設定を変更して文字やボタンを拡大し、解像度の低いモニターとほぼ同じような画面にして使うことになります。
また、解像度が高いほうがPCの画像処理の負荷が高く、一般的なPCでワープロや表計算に使う場合にはまず問題になりませんが、負荷の高い3Dゲームでは解像度が高いほどフレームレート(単位時間内に切り替わるコマ数の値で、これが高ければ動きの滑らかさやゲーム内の速い動きの判別に優れる)などが低く抑えられてしまいます。
画面サイズと解像度の組み合わせとしては、近年では下記の3種類が多いようです。
23.8インチ FullHD(1920×1080ピクセル)
オフィス用などとして最も一般的なものです。
特殊な用途としては、プロゲーマーが使用するモニターとしても、適度なサイズによる画面全体の把握のしやすさと、解像度が高すぎないことによる高いフレームレートの実現を追求し、このサイズ・解像度のゲーミングモニターがよく使われるようです。
27インチ WQHD(2560×1440ピクセル)
画面サイズが23.8インチより大きく、それに合わせて解像度も増やしたものです。
23.8インチFullHDのモニターと比べると、他の条件が同じであれば価格はより高く、また大きめの設置スペースが必要となります。
より広い範囲を一度に表示することができるので、長い文書や大きな表・図面などを扱ったり、複数のウインドウを開いて作業したりするのに適しています。Microsoft Officeでの作業やYoutubeの視聴では、これくらいの解像度があれば多くの要素が表示されてスクロールなどの手間が減り、快適に使用できるでしょう。
27インチ FullHD(1920×1080ピクセル)
23.8インチで一般的な解像度であるFullHDのまま、画面サイズのみ大きくしたものです。
他の条件が同じであれば、23.8インチFullHDのモニターよりは高価ですが、27インチWQHDのモニターよりは安価になります。
23.8インチのFullHDで表示されているものがそのまま少し大きめに表示されるので、細かい文字が見にくいという場合や、モニターまでの距離がある場合などに適しています。
文書の多くの行数を一括表示したり複数のウインドウを開いて作業したりすることにはこだわらないが、FullHDのネット動画やBDプレーヤーの映像を少し広い画面で鑑賞したいという場合に、より安価なこのスペックのものを選択するという判断もあるでしょう。
また、ゲーム27インチの大きめの画面で楽しむという場合にも、高いリフレッシュレート(垂直走査周波数)を出すため、あえてWQHDではなく解像度が低く表示負荷の小さいFullHDを選ぶという判断もあり、27インチでFullHDのゲーミングモニターは多数ラインナップされています。
Excelスプレッドシートの表示の比較
FullHDよりもWQHDのほうが広い範囲を表示することができます
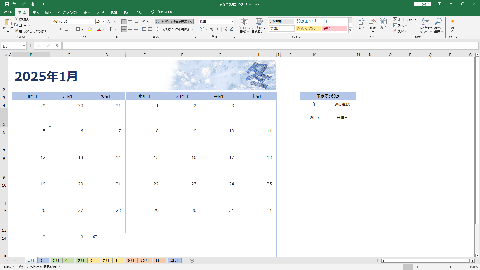
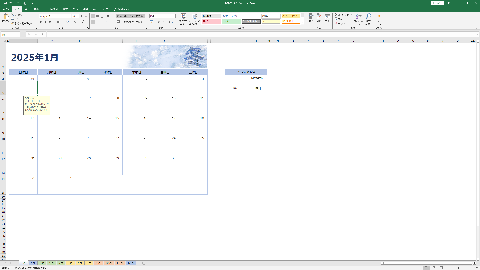
複数ウインドウの表示の比較
FullHDよりもWQHDのほうが、余裕をもって複数のウインドウを表示することができます。
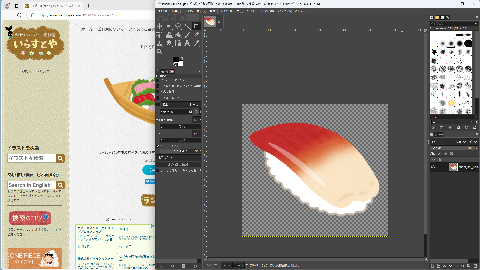
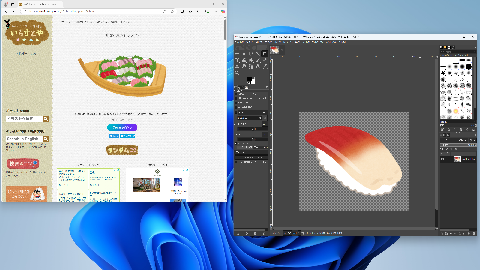
(各ウインドウは上のFullHDの例と同じ大きさ)
高解像度のモニターで表示が小さくなりすぎる問題の解決
たとえば、27インチで解像度がWQHDよりもさらに高い4K(3840×2160ピクセル)の製品がありますが、この組み合わせでは画面上に表示されるボタンや文字などが極めて小さく、実用上少々苦しいくらいの状態になります。
このような製品では、OSの設定を変更することにより、解像度はそのままにボタンや文字、そしてツールバーなどの各種要素を大きくして使用することが想定されています。例えば上記の4K解像度のモニターの場合、150%の大きさで表示すればWQHDと、200%ならFullHDと同じ大きさにすることができます。
Windows11での設定は下記のとおりです。
1, デスクトップ上で右クリックして、表示されたメニューで「ディスプレイ設定」を選択します。

2, 「システム > ディスプレイ」の設定ウインドウが開きます。ウインドウ内の項目「拡大縮小とレイアウト」にある「拡大縮小」に、現在の設定が表示されています。
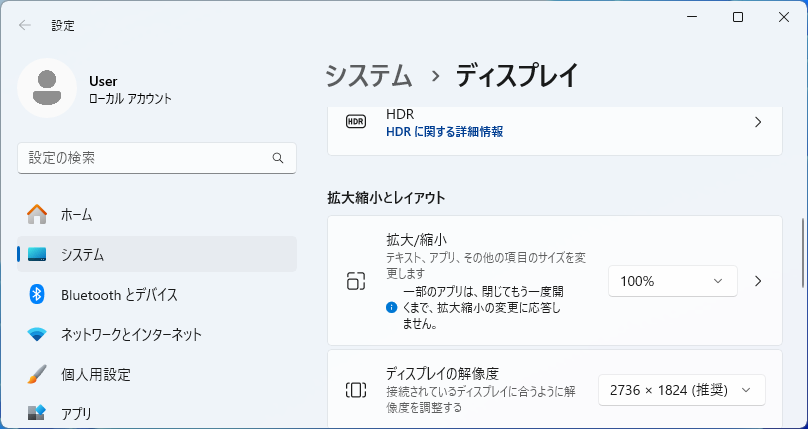
3, 倍率の部分をクリックすると倍率選択メニューが表示されるので、その中から倍率を選択します。標準的な大きさで表示される倍率には「推奨」と表示されています。
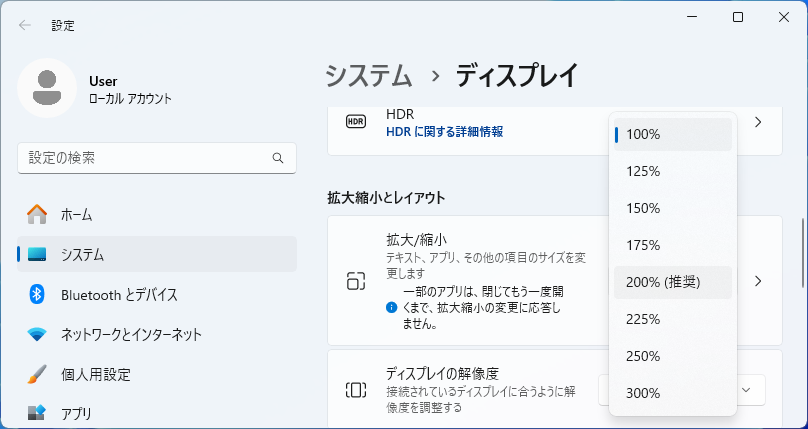
4, 画面の要素のうち、アプリケーションのメニューバーの幅や、メニューの文字、ボタンなどの大きさが指定した倍率に変更されます。ただし、OSとアプリケーションの組み合わせによってはその機能に対応しておらず、表示の大きさが倍率100%の時のままとなるものもあります。
下の例は、解像度WQHDの画面で、倍率100%のときと200%のときの比較です。表示倍率が変わるのはアプリケーションのメニューバーの幅や、メニューの文字、ボタンなどの大きさのみとなるため、例えばこの機能に対応している画像編集アプリケーションで開いている画像を同じ拡大倍率で表示した場合、画面上の画像の大きさは変化しません。
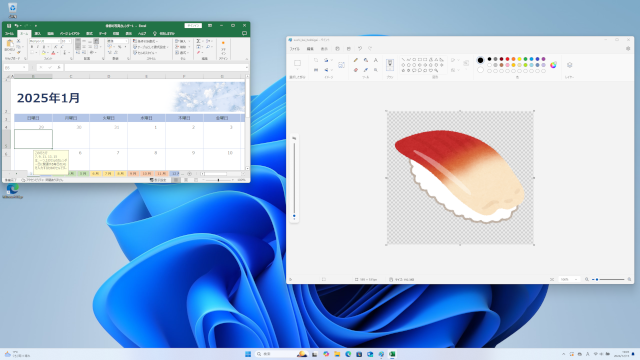
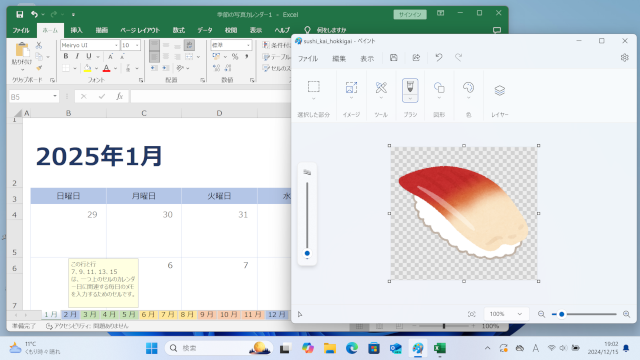
右のウインドウに表示されている画像の大きさが変わっていないのがこの設定の特徴です
入力ポート──HDMI・DisplayPort(DP)・USB-C・DVI・D-Sub
PC用モニターの映像入力ポートにはいくつかの種類があり、ポートごとに特性があります。
2024年現在、多く使われているのはHDMIおよびDisplayPort(DP)の2種類で、高機能な一部のモニターではUSB-Cを備えています。
基本的にはPC側の出力ポートと同じものを備えていれば使用できますが、上記3種類のポートでは映像・音声信号に互換性があり、PCに同じポートがない場合には市販の変換ケーブルを用いて異なるポート同士を接続し、映像・音声信号を伝送することができます。
現在のPCモニターでは、HDMIポートが1つとDisplayortが2つという構成の製品が比較的多いようです。
HDMI
テレビなどにも広く使われている映像・音声ポートです。
いくつかバージョンがあり、たとえば4K60Hzの映像はHDMI2.0以上のポートとそれに対応するケーブルでなければ伝送できません。
ゲーム用途などでリフレッシュレート(垂直走査周波数)の高いモニターの場合、次に紹介するDisplayPortのみがモニターの最高周波数に対応しており、HDMIは対応していないなどの場合もあるので、用途に合わせてよく調べる必要があります。
DisplayPort(DP)
HDMIと並び、PCに備わっていることの多い映像・音声ポートです。
DisplayPortにもいくつかバージョンがあり、たとえば4K120Hzの映像はDisplayPort1.3以上のポートとそれに対応するケーブルでなければ伝送できません。
また、使用にあたりHDMIと異なる点として、1台のPCに複数のモニターを接続している際など、モニターがスリープしたときなどにウインドウ位置などがリセットされてしまうという問題(DisplayPort電源オフ問題)がありましたが、ハードウェア/ソフトウェア双方からの対策が進んでいるようです。
USB-C(USB Type-C)
一部の製品に備わっている接続ポートです。
現在、主にノートPCには「DisplayPort Alternate Mode」に対応するUSB-Cポート(Thunderbolt3以上など)を装備している機種があります。このポートからはDisplayPort相当の映像・音声信号も出力されるため、モニターがUSB-C映像・音声入力ポートを備えている場合、USB-Cケーブルで双方を接続し、映像と音声を伝送することができます。ただし、USB-Cポートがあっても映像出力には対応していない場合も多いので注意が必要です。
「DisplayPort Alternate Mode」に対応しているUSB-Cポートでは、映像・音声と同時にマウス・キーボードなどのUSB機器の信号もやりとりすることができます。そのため、USB-Cの入力ポートを備えているモニターでは映像入力用とは別のUSBポート(一般的なType-Aのもの)も備え、そこにキーボードやマウスを接続することにより、USB-Cポートに接続したPCを操作できるようになっています。さらに「USB PD給電」という機能により、接続したノートPCがUSB-Cポートからの充電に対応している場合に電源を供給することもできます。
これらの特徴のため、使用しているノートPCやタブレットPCが映像出力と充電に対応したUSB-C端子を備えている場合、出先ではノートPCやタブレットとして使い、自席ではUSB-Cケーブル1本でモニターと接続するだけでデスクトップPCと同じように外付けモニターとキーボード・マウスを使って作業することができ、同時に充電もされるという使い方ができます。
また、この機能を活用し、後で説明するKVM機能を実現している製品もあります。
D-Sub15ピン
CRTディスプレイ時代からあるアナログ映像端子です。現在販売中の製品のごく一部に、昔のPCを接続するため残されています。
DVI
昔のデジタル映像端子で、近年の製品ではほぼ見られなくなりました。HDMIとの間では映像信号に互換性があるため、変換ケーブルを用いて相互に接続することができます。ただし、HDMIやDisplayPortと異なり、音声信号は含まれません。
表示色数
モニターに同時に表示することのできる色数です。現在では、1677万色(16,777,216色)と、さらに色数の多い10億7000万色(1,073,741,824色)が主流です。
表示色数が多ければ僅かな色の違いも表現することができ、たとえば色の変化幅のごく少ないグラデーションの場合、色数が少なければ何色かに分かれて表示されているのが目で見てわかりますが、色数が多ければなめらかに色が変化するように見えます。
スピーカー
モニターにはスピーカーが内蔵されている製品もあります。
現在主流の映像入力ポートであるHDMIやDisplayPort、そして一部の製品が備えるUSB-C(DisplayPort Alternate Mode)には音声信号も含まれているので、現在のモニター内蔵スピーカーはそこから入力された音声を出力します。
PCスピーカーのための購入費用や設置スペースを必要とせずにWeb動画の音声などを聞くことができるのが利点ですが、より良い音質を求める場合は別途きちんとしたスピーカーを用意することになります。
知っていると便利なスペック項目
PCモニターを有効に活用する際に、是非見ておくべき項目です。
パネル形式──IPS・VA・TN
2024年現在、PC用モニターに使用されている液晶パネルの形式は構造の違いによりIPS・VA・TNの3種類に大きく分けられ、その中でも画面の見やすさ・綺麗さといった通常求められる性能に優れたIPS液晶が主流となっています。
IPS液晶の特徴
PC用モニターでは、近年一般的となっている形式です。
特徴としてはまず、視野角が広いということが挙げられます。液晶モニターには、斜めから見ると色が違って見え、正しくない色で表示されたり、コントラストが下がって見にくくなる性質があります。どれくらい斜めから見ても問題ないのかを示す値が視野角ですが、IPS液晶ではこの角度がかなり広く、かなり斜めの向きから見ても表示の変化はほぼ気にならないという特徴があります。
また、他の形式に比べ色の再現性が高く、元データの色をより忠実に表示することができます。
IPS液晶は、以前は次に挙げるVA液晶より価格が高めでしたが、現在では改善され、廉価版のモニターから高性能なゲーミングモニターにまで広く使われています。また、色の再現性が高いことから、印刷原稿や映像の制作のようなプロフェッショナル用途の高価なモニターにも使われています。
VA液晶の特徴
IPS液晶とともに広く使われてきた形式です。
構造上IPS液晶に比べ黒をかなり黒く表示することができるため、表示できるコントラスト比が大きいのが特徴です。コントラスト比の値としては、一般にスペック表に単なる「コントラスト」として表示される静的コントラスト比で言うと、IPS液晶が一般的に1000:1であるのに対し、VA液晶では多くの製品で3000:1や4000:1となっています。そのため、映画などを観るのに適しているという解説もありますが、商品としては一般化しているためか特にその点をアピールしているものは見当たりませんでした。
(コントラスト比の値としては、液晶パネル自体の性能である静的コントラスト比のほかに、バックライトの明るさを増減させる分も含めた動的コントラスト比があります)
色の再現性や視野角などは、IPS液晶より劣ると言われていましたが、技術の進歩によりだいぶ改善されています。
VA液晶の製品は現在ではIPS液晶よりは少数ではありますが、廉価版モニターにも高性能のゲーミングモニターにも広く存在します。
TN液晶の特徴
IPSやVAよりも古くからある方式です。
視野角の狭さや色再現性の低さなどの欠点があり、それらの点の改善されたVA液晶やIPS液晶にも安価な製品が登場しているため、TN液晶を採用した製品の数はかなり少なくなっています。
その一方で、現状TN液晶はVA液晶やIPS液晶に比べ表示の変化に対する応答性を高めることが可能なため、極めてシビアな応答性を求められるゲームを想定し、あえてTN液晶を用いた高額なゲーム用のモニター(ゲーミングモニター)が商品化されています。
HDR
HDRとはHigh Dynamic Range(ハイダイナミックレンジ)の略称で、モニターで表現できる明暗のダイナミックレンジ(最高値から最低値までの幅)を広く確保する仕組みのことを指します。
HDRに対応している場合、通常であれば一定以上明るい部分が全て白く表示されてしまう「白飛び」や、一定以上暗い部分が全て黒く表示されてしまう「黒つぶれ」が起きるような範囲が、かなりの範囲まできちんと明暗差がわかるように表示されます。
HDRにかかわるモニターのスペックとしては、下記のような表示があります。
HDR10
HDRに対応した映像信号の規格の一つです。
PCからこの規格の映像信号を出力するには、ビデオカードやCPU内蔵グラフィックスが対応している必要があります。対応している場合、Windowsなどの対応OSでディスプレイ設定を変更し、HDR出力を有効にすることによりHDR10規格の映像を出力することができます。
ただし、モニターのスペックとしての「HDR10対応」はHDR10の映像信号の入力に対応していることを示すものであり、モニターがどれほどのダイナミックレンジ(明暗差)を表現できるかはモニターの性能によります。
HDR規格の映像
HDR10規格には映像の側も対応している必要があります。YouTubeなどが対応映像のアップロードに対応しているほか、一部のゲームも対応映像を出力することができます。
Windows11でのHDR有効化
Windows11でHDR表示を有効化する方法は、下記のとおりです。この設定にした際には、モニター側もHDR10での表示に設定しないと正しい色が表示されません。
1, デスクトップ上で右クリックして、表示されたメニューで「ディスプレイ設定」を選択します。

2, 「システム > ディスプレイ」の設定ウインドウが開きます。PCがHDRに対応している場合、ウインドウ内の項目「HDR」に設定ボタンが表示されるので、そこをONにします。
DisplayHDR400/600/100…
モニターがHDR映像を表示する際の性能について、PCモニターの業界団体であるVESAが定めた認証規格です。数字が大きいほど、より広いダイナミックレンジの映像を表示することができます。
DisplayHDR400であれば、コントラスト比の小さいIPS液晶のモニターも含め多くのモニターが達成しているレベルであり、対応する性能を達成していてもあえて認証を取っていない製品も多いようです。
DisplayHDR600,1000と数字が上がるにつれて要求される性能が高くなり、画面をいくつかの領域に分けて暗い部分のバックライトを弱めるなど特殊な機能を盛り込んで達成しているため、対応製品の価格は高くなっています。ただし、1辺数センチ単位の大きさで大雑把に領域を分割して明暗を調整している製品もあり、その場合に領域の境目が目立つなどの問題もあるようです。
VESAマウント取り付け用ネジ穴
多くのモニターには、背面に正方形に並んだ4つのねじ穴があります。これは、PCモニターの業界団体であるVESAが定めた規格に対応したマウントを固定するためのものです。このねじ穴がモニター付属のスタンドの装着に使われている場合もあります。
VESA規格のマウントは、ディスプレイアームという、クランプ等で机に装着して関節で動かせるPCモニター固定用のアームなどに使われているため、それらの製品を使用する際にはVESA規格に対応したねじ穴のあるモニターを選ぶ必要があります。
また、モニター付属のスタンドがVESAマウントを使っていない場合、このねじ穴を使ってモニターに装着することのできる小型PCもあります。これにより、iMacのようにモニターと一体となり、独自の置き場の必要のない省スペースPCにすることができます。
VESAマウント用のネジ穴は、その間隔の大きさによっていくつかの規格があります。PC用モニターで一般的なのは、100×100mmと75×75mmです。その両方に対応した製品も多く、また、変換アダプターもあります。
KVM
モニターを2台のPCで共有しているときに便利な機能です。
モニターにUSB切替器が内蔵されており、映像の入力元を切り替えるとUSB端子の接続先も切り替えてくれます。このことにより、2台のPCで1セットのキーボード・マウス等を、ケーブルの差し替えや個別の切り替え操作なしに共有することができます
現在の対応製品をいくつか調べたところ、いずれも下記のように2台のPCを接続するようになっています。
- 1つめのPC
- 映像・音声: HDMIかDisplayPort
- USB信号: USB Type-B
- 2つめのPC
- 映像・音声およびUSB信号: USB Type-C
KVM機能では、この2台のPCに対し、映像の入力元を切り替えるのと同時にUSB信号の入力元も切り替えることにより、モニターに接続したキーボード・マウスを2台のPCで共有し、簡単に切り替えることができるようになっています。
ゲーミングモニターのためのスペック項目
ゲームに適したPCモニター用モニターとして、「ゲーミングモニター」というカテゴリーがあります。
その名の通り、ゲーム用途のためのスペックが強化されている製品で、さらにイルミネーションを備えているものもあります。
ゲーミングモニター特有のスペックが必要となるのは、FPSゲームのように画面の動きが激しく一瞬の反応が結果を分けるようなもののみです。ゲーム用のモニターとは言っても、画面の動きの激しくないゲームであれば、通常のモニターで十分です。
リフレッシュレート(垂直走査周波数)
モニターのリフレッシュレート(垂直走査周波数)は、画面に表示する内容を1秒間に何回書き換えることができるかをHz(ヘルツ)で表した値です。動画であれば、そのフレームレート(単位時間あたりのコマ数。通常は1秒あたりの値をHzで表す)以上のリフレッシュレートを持つモニターを用いることにより、コマ落ちせず元の動画と同等の滑らかさで表示させることができます。FPSなどのゲームでは、速い動きを表現するためにかなり高いフレームレートを発揮する場合があり、リフレッシュレートの値が重要となります。
近年のPC用モニターでは廉価なものでも60Hz以上となっていますが、動画配信サイトの高画質のFullHD動画は60Hzが一般的あるため、Web閲覧など通常の使用には十分です。ただ、FPSのような動きの激しいゲームの場合、60Hzでは細かい動きが表示されずプレイに不利となる場合もあり、144Hzや240Hzなど、より高いリフレッシュレートを発揮できるモニターが商品化されています。
高いリフレッシュレートを発揮できるモニターは、その分高価になります。また、その性能を活かすためには、PC側も高いフレームレートを発揮する描画性能を備えている必要があり、そのために高性能で高価なビデオカードが必要になります。
また、PC側の描画性能が同じ場合、モニターの解像度が高いほど発揮できるフレームレートが低くなります。そのため、解像度の項でご説明したように、4KやWQHDなどの高い解像度のものはあえて選ばないという考え方があります。
周波数同期機能──G-Sync・Freesync・AdaptiveSync…
高い周波数で表示されるゲーム映像では、画面の動きなどに伴う表示の負荷の変化に伴い、映像の周波数が常に変化し続けます。そのままでは、周波数の変化の境目でモニターの映像が途中でずれたり、一瞬の待ちが生じたりします。それを防ぐため、モニターとの間で表示を動機させる仕組みがあります。
規格としては、モニター側に専用の半導体チップを備えることにより同期を実現するNVidiaの「G-SYNC」、特別な追加ハードウェアなしで同期を実現するAMDの「FreeSync」が代表的です。
また、FreeSyncはVESAが「AdaptiveSync」という名で規格化したため、製品によってはこちらの表記がなされている場合もあります。さらに、NVidiaもFreeSyncを用いた表示に対応するとともに、自社で認証したFreeSync対応モニターに「G-SYNC Compatible」の表記を許可し、専用チップを用いた本来のG-SYNCではより高性能な表示を謳っています。
現在、多くのモニターがFreeSyncやAdaptiveSync・G-SYNC Compatibleに対応しており、G-SYNCは一部の高額製品に採用されています。G-SYNC/FreeeSyncそれぞれ、より高性能な上位規格もあります。それぞれ性能が異なるため、よく調べて用途に合ったものを選ぶ必要があります。
応答速度
映像信号上の色の変化が、実際の表示に反映するまでの時間をミリ秒(ミリセコンド・ms)で示した値です。
モニターの構造上、白から黒への変化より中間色から中間色への変化のほうが遅くなります。そのため、モニターのスペックの表記としては一般的に、実際の使用に近い中間色から中間色への変化の値であるGTG(Gray to Gray)が用いられています。
この値が小さければ、ゲームをPC側で操作した際などの画面の変化がモニターの表示に反映するまでのタイムラグが小さく、動きの激しいゲームでのプレイに有利になります。ゲーミングモニターの場合、応答速度は1ms程度のものが主流となっています。
クリエイティヴ用途のモニターのスペック
プロが印刷原稿やデジタル画像・動画などの作成に使うためのモニター(ここではまとめてクリエイティヴ用途のモニターと呼びます)では、通常のモニターとは異なるスペックが要求されます。これらのスペックを十分に備えるモニターは、かなり高価なものとなります。また、用途に合わせたスペックのものを選ぶための知識も必要となります。
ここでは、基本的な点のみご紹介します。
カラーマネジメント機能・ハードウェアキャリブレーション
クリエイティヴ用途のモニターが一般用途のモニターと決定的に違うのは、カラーマネジメント機能と、そのためのハードウェアキャリブレーション機能を備えているということです。
カラーマネジメント機能とは、モニターに表示される色を正確に保ち、写真や映像など作品の色をモニターで見て正しく調整できるように、また、モニターに表示された色が印刷したときの色と一致するように、厳密に管理することです。そしてハードウェアキャリブレーション機能とは、そのためのモニターの表示色の厳密な調整(キャリブレーション)をモニター本体のハードウェアで行うものです。キャリブレーションには、画面の表示色を計測するためのセンサーを用います。
この機能を備えたモニターは通常のものと比べ高価であり、また計測用のセンサーも高価です。また、高価な特殊用途のモニターとして、内蔵式のセンサーを備えた製品もあります。
- ハードウェアキャリブレーション機能を備えたモニターの例
色域──sRGB・AdobeRGB・DCI-P3…
モニターが表示することのできる色の範囲をあらわすスペックが色域です。
色域の規格には、Web用の画像などで広く基準とされている「sRGB」、それよりも色の範囲が広く、商業印刷原稿にも対応できる「Adobe RGB」、動画の規格である「DCI-P3」などがあります。一般的モニターでもその多くはsRGBの色域の表示に対応していますが、ハードウェアキャリブレーションを備えたクリエイティヴ用途のモニターはそのほとんどがAdobe RGBでの表示にも対応しています。
モニター側ではそれぞれの規格に則った表示モードを備えていますが、モニターの性能上の限界から、必ずしもそれぞれの規格で定められた色を全範囲を表示できるわけではありません。そのため、モニターのスペックとしては、対応している色域の規格と、その規格内の色を何パーセント表示できるかの値が公表されています。
おわりに
以上、PC用モニターの様々なスペックをご紹介しました。
モニターのスペック表にはさまざまな項目がありますが、用途によってこだわる必要のあるものもあれば、低スペックでも問題がなかったり、機能自体必要のないものもあり、過不足のない適切なスペックのものを選ぶことが重要となります。
とは言うものの、少々オーバースペックのものを手に入れるというのも買い物の醍醐味ではあるでしょう。
ぜひ、お気に入りのモニターを選んでみてください。